Leseprobe
Inhaltsverzeichnis
Abbildungsverzeichnis
1 Zielsetzung des Projekts
2 Graphische Benutzeroberflächen GUI in JAVA
2.1 Abstract Window Toolkit AWT
2.2 Swing
3 Container
3.1 Frame
3.2 Panel
3.3 Canvas
3.4 ScrollPane
3.5 MenuBar und ToolBar
3.6 DialogBox
3.7 TextPane und EditorPane
3.8 TabbedPane
4 Interaktionselemente
4.1 Ein- und Ausgabefelder
4.2 Buttons
4.3 Listen und Tabellen
4.4 Graphiken
4.5 Erweiterte Elemente
4.6 Gestaltungselemente
5 Geeignete Steuerelemente auswählen
6 Fazit
Literaturverzeichnis
Abbildungsverzeichnis
Abbildung 1: Frame
Abbildung 2: Panel
Abbildung 3: Canvas
Abbildung 4: ScrollPane
Abbildung 5: Menuleiste
Abbildung 6: Toolbar
Abbildung 7: DialogBox
Abbildung 8: EditorPane
Abbildung 9: TabbedPane
Abbildung 10: Textbox und Textarea
Abbildung 11: Buttons
Abbildung 12: Checkboxes
Abbildung 13: Radiobuttons
Abbildung 14: List
Abbildung 15: Drop-Down-List
Abbildung 16: Combobox
Abbildung 17: Tabelle
Abbildung 18: Tree-View
Abbildung 19: Icon
Abbildung 20: Slider
Abbildung 21: Progressbar
Abbildung 22: Scrollbar und Splitbar
Abbildung 23: Tool Tip
Abbildung 24: Radiobuttons mit Option Herr und Frau
Abbildung 25: Combobox mit Rabattklassen
Abbildung 26: Radiobuttons mit 3 Optionen
Abbildung 27: Optionpane mit Symbol
Abbildung 28: Progressbar zeigt Kopiervorgang an
Abbildung 29: Tree View stellt Stücklistenstruktur dar
Abbildung 30: Table-Steuerelement mit der Darstellung der Seminarteilnehmer
Abbildung 31: ColorChooser
Abbildung 32: Drop-Down-Listen und List-Element
Abbildung 33: Textarea ermöglicht mehrzeilige Eingaben
Abbildung 34: Slider regelt die Helligkeit
1 Zielsetzung des Projekts
In der heutigen Zeit gibt es kaum noch Arbeitsplätze, die ohne Computer auskommen. Viele Aufgaben werden durch den Rechner automatisiert und helfen dabei effizienter zu arbeiten. Dennoch zeigt sich immer wieder, wie schwer es manchen fällt, ein neu eingeführtes Anwendungssystem zu bedienen. Die Gestaltung einer graphischen Benutzeroberfläche ist meist eine unterschätzte und oft schwierige Aufgabe. Welche Steuerelemente stehen für die Entwicklung zur Verfügung? Welches Objekt ist für welche Belange die richtige Auswahl?
Die Zielsetzung dieses Projekts ist, die wichtigsten Elemente in der graphischen Gestaltung von Benutzeroberflächen zu zeigen. Dabei werden Interaktionselemente der Programmiersprache JAVA vorgestellt. Außerdem sollen für definierte Objekte und Interaktionen jeweils ein geeignetes Darstellungselement ausgewählt werden. Die Auswahl sollte begründet werden.
2 Graphische Benutzeroberflächen GUI in JAVA
2.1 Abstract Window Toolkit AWT
Java bietet zwei verschiedene Klassenbibliotheken für graphische Anwendungen an - AWT und Swing.
AWT (Abstract Window Toolkit) wurde innerhalb von 6 Wochen entwickelt. Entsprechend gab es einige negative Reaktionen auf das nicht ganz durchdachte Produkt von SUN. AWT ist im Package java.awt enthalten und ab JDK 1.1 vorhanden. Eine GUI mit AWT besteht aus drei Elementen:
-Komponenten (Buttons, Labels, Lists, Checkboxes usw.)
-Containern (Frame, Dialog, Window usw.)
-Layout Managern (FlowLayout, GridLayout, CardLayout usw.)
Komponenten und Container werden in den nachfolgenden Kapiteln näher beschrieben. Layout Manager dienen dazu Komponenten anzuordnen.
2.2 Swing
Swing wird ab JDK 1.2 bereitgestellt und ist der Nachfolger von AWT. Swing baut auf dem älteren AWT auf und ist im Package javax.swing enthalten. Es hat den Vorteil, jederzeit auf einer Plattform alle anderen Look-and-Feels (Aussehen der Dialoge) emulieren zu können. Komponenten von Swing sind leichtgewichtig. Das bedeutet, dass sie von Java direkt geändert werden und dadurch vom Betriebssystem unabhängig sind. Folglich funktionieren alle Swing-Komponenten auf allen Plattformen gleich. Im Vergleich zu AWT bietet Swing noch zusätzliche Features wie z.B. Drag & Drop, Tooltips, Schieberegler und Tastenkombinationen zur Steuerung von Komponenten. Die MVC-Architektur (Model-View-Controller) wird unterstützt. Der Nachteil an Swing ist die schlechte Performance.
3 Container
Im Sinne von Java ist das Hauptfenster einer graphischen Anwendung ein Container. Ein Container kann mehrere verschiedene Elemente enthalten, die inhaltlich zusammenhängen. Mehrere Interaktionselemente können zu Gruppen zusammengefasst werden. Für solche Zwecke werden Behälter (Container) eingesetzt. Jeder Container kann aber auch wiederum einen Container enthalten. Somit lassen sich komplexe Anordnungen der Steuerelemente aufbauen.
3.1 Frame
Eine graphische Benutzeroberfläche enthält ein Frame, welches das Primärfenster darstellt. Es besteht aus Rahmen, Titelleiste mit Minimierungs- und Maximierungs- und Schließ-Schaltflächen. Ein Frame dient als Prototyp für GUI-Anwendungen und kann eine Menüleiste enthalten.
Abbildung in dieser Leseprobe nicht enthalten
Abbildung 1: Frame
3.2 Panel
Ein Panel dient als Container für andere Steuerelemente. Vor allem für die Ablage graphischer Komponenten und zur Gruppierung von Elementen kann ein Panel verwendet werden. Panels bilden außerdem die Basis für Applets.
Abbildung in dieser Leseprobe nicht enthalten
Abbildung 2: Panel
3.3 Canvas
Ein Canvas (Malerleinwand) kommt für Zeichenflächen zum Einsatz. Dabei wird eine leere Fläche für Zeichnungen reserviert. Durch die paint()-Methode wird der Inhalt sichtbar gemacht. Eine Aktualisierung der Zeichnung erzielt man durch die update()-Methode.
Abbildung in dieser Leseprobe nicht enthalten
Abbildung 3: Canvas
3.4 ScrollPane
Ein ScrollPane ist von der Funktion her einem Panel ähnlich. Sie unterscheiden sich nur durch zwei wichtige Eigenschaften. Ein ScrollPane kann genau ein Dialogelement aufnehmen. Es verwaltet eine virtuelle Ausgabefläche, die größer ist als die auf dem Bildschirm zur Verfügung stehende. Dadurch erscheint am rechten und am unteren Fensterrand jeweils ein Rollbalken.
Abbildung in dieser Leseprobe nicht enthalten
Abbildung 4: ScrollPane
3.5 MenuBar und ToolBar
In einer Menüleiste befinden sich mehrere Einträge. Dabei handelt es sich um Texte, die wahlweise mit oder ohne Icon versehen werden können. Die Einträge können auch über Tastenkürzel aufgerufen werden. Durch Anklicken der Einträge werden zugehörige Methoden aufgerufen. Typische Beispiele wären das Öffnen oder Schließen einer Datei.
Abbildung in dieser Leseprobe nicht enthalten
Abbildung 5: Menuleiste
Auf der Werkzeugleiste befinden sich sämtliche Schaltflächen. Diese Buttons wiederum rufen die dazugehörigen Funktionen auf.
Abbildung in dieser Leseprobe nicht enthalten
Abbildung 6: Toolbar
3.6 DialogBox
Eine DialogBox ist ebenfalls ein Fenster, welches auf Dialoge spezialisiert ist. Minimierungs- bzw. Maximierungs-Schaltflächen sind bei diesem Objekt nicht vorhanden. Lediglich ein Schließ-Button ist vorhanden. Es gibt die Möglichkeit das Fenster im modalen Modus zu öffnen, d.h., kein anderes Fenster kann aktiv sein, bevor dieser Dialog nicht geschlossen wird.
Abbildung in dieser Leseprobe nicht enthalten
Abbildung 7: DialogBox
3.7 TextPane und EditorPane
Zur Erstellung von Bereichen, die zur Ein- und Ausgabe von Texten dienen, werden TextPane und EditorPane eingesetzt. Um dem User einen Editor zur Verfügung zu stellen verwendet man EditorPane. Mit diesem Container ist es möglich Texte zu editieren und Aktionen rückgängig zu machen.
Abbildung in dieser Leseprobe nicht enthalten
Abbildung 8: EditorPane
3.8 TabbedPane
Mit TabbedPane ist es möglich, Dialoge mit einer Reihe von Registerkarten zu erstellen. Das sind Unterdialoge, die über ein am Rand befindliches Register einzeln ausgewählt werden können. Solche Registerkarten werden meist in Konfigurationsdialogen verwendet, wenn nicht alle Optionen auf eine Seite passen.
Abbildung in dieser Leseprobe nicht enthalten
Abbildung 9: TabbedPane
4 Interaktionselemente
Für die Gestaltung einer graphischen Benutzeroberfläche stehen zahlreiche Interaktionselemente zur Verfügung. Man unterscheidet
-Basiselemente zur Anzeige und Manipulation von Informationen
-Elemente zur Erweiterung der Funktionalität der Basiselemente und
-Gestaltungselemente zur Verbesserung des visuellen Erscheinungsbildes.
4.1 Ein- und Ausgabefelder
Eingabefelder wie z.B. Textbox oder Textarea werden dazu verwendet, um Tastatureingaben oder Programmausgaben darzustellen. Textbox ermöglicht einzeilige Felder. Textarea kann mehrzeilige Felder erzeugen.
Abbildung in dieser Leseprobe nicht enthalten
Abbildung 10: Textbox und Textarea
4.2 Buttons
Buttons sind Schaltflächen mit der Funktionalität eines Schalters. Sie können mit Beschriftung, Icon oder mit beidem erzeugt werden.
Abbildung in dieser Leseprobe nicht enthalten
Abbildung 11: Buttons
Eine Checkbox ist ein Kontrollkästchen und hat meist 2 unterschiedliche Zustände.
-Zustand 1: Markiert (wahr)
-Zustand 2: Nicht markiert (falsch)
Abbildung in dieser Leseprobe nicht enthalten
Abbildung 12: Checkboxes
Radiobuttons sind Auswahlknöpfe. Sie können 2 Zustände annehmen: markiert und nicht markiert. Aus mehreren Optionen kann eine Auswahl getroffen werden. Es kann immer nur ein Radiobutton einer Gruppe aktiviert werden. Das ist der entscheidende Unterschied zur Checkbox.
Abbildung in dieser Leseprobe nicht enthalten
Abbildung 13: Radiobuttons
4.3 Listen und Tabellen
Listen kommen in der graphischen Benutzeroberfläche in Form von Auswahllisten vor. Sie dienen dazu, eine Auswahl von Alternativen darzustellen. Man unterscheidet zwischen verschiedenen Exemplaren von Listenfeldern.
Das „normale“ Listenfeld wird mehrzeilig dargestellt werden. Die Felder sind permanent sichtbar. Der Anwender kann entweder genau ein Eintrag oder aber mehrere Einträge markieren.
Abbildung in dieser Leseprobe nicht enthalten
Abbildung 14: List
Die Drop-Down-Liste ist Platz sparender und zeigt nur eine Zeile an. Erst beim Betätigen der zugehörigen Schaltfläche wird die vollständige Liste angezeigt.
Abbildung in dieser Leseprobe nicht enthalten
Abbildung 15: Drop-Down-List
Eine Combobox ist eine Kombination aus einem Listenfeld und einem Textfeld. Dabei kann eine direkte Ein- und Ausgabe erfolgen.
Abbildung in dieser Leseprobe nicht enthalten
Abbildung 16: Combobox
Tabellen werden zur Anzeige von zweidimensionalen Anordnungen von Ein- und Ausgabebereichen verwendet. Die Darstellung der Ergebnisse von SQL-Abfragen wird häufig in Form von Tabellen sichtbar gemacht.
Abbildung in dieser Leseprobe nicht enthalten
Abbildung 17: Tabelle
Das TreeView-Steuerelement eignet sich nicht zur Anzeige der Laufwerke und deren untergeordneten Verzeichnissen, sondern auch zur Darstellung beliebiger hierarchischer Strukturen. Auch Daten aus Datenbanken können hiermit angezeigt werden.
Abbildung in dieser Leseprobe nicht enthalten
Abbildung 18: Tree-View
4.4 Graphiken
Icons sind kleine bildhafte Darstellungen. Sie werden als Symbol am oberen linken Fensterrand platziert oder für Verknüpfungen angewendet.
Abbildung in dieser Leseprobe nicht enthalten
Abbildung 19: Icon
Um einfache Einstellungen von numerischen Werten vorzunehmen, können Schieberegler (slider) verwendet werden. Man könnte z.B. die Konfiguration der Helligkeit oder Lautstärke mit diesem Objekt vornehmen.
Abbildung in dieser Leseprobe nicht enthalten
Abbildung 20: Slider
Ein Progressbar ist ein Steuerelement zur Fortschrittsanzeige einer Aktion. Dieses Steuerelement wird vor allem während einer Installation oder bei längeren Kopiervorgängen transparent gemacht. Die Fortschrittsanzeige hat einen aktuellen Wert, der graphisch mit einer Füllstandsanzeige dargestellt wird und sich schrittweise vom Minimal- zum Maximalwert bewegt.
Abbildung in dieser Leseprobe nicht enthalten
Abbildung 21: Progressbar
4.5 Erweiterte Elemente
Rollbalken (scroll bar) dienen zum Weiterblättern, wenn der Inhalt größer ist als der zur Verfügung gestellte Anzeigebereich.
Um eine optische Trennung zu erzielen kann man Trennbalken (split bar) einsetzen.
Abbildung in dieser Leseprobe nicht enthalten
Abbildung 22: Scrollbar und Splitbar
Ein Tool Tip (contextual field) zeigt ein Erläuterungsfeld bzw. Kommentarfeld ein. Er leistet dem User Hilfestellung.
Abbildung in dieser Leseprobe nicht enthalten
Abbildung 23: Tool Tip
4.6 Gestaltungselemente
Um das gesamte Erscheinungsbild optisch besser zu gestalten, werden Gestaltungselemente verwendet.
Um eine Gruppierung optisch deutlich zu machen, können Gruppenumrandungen (group box) benutzt werden. Eine Gruppenüberschrift (group heading) zeigt den Titel einer Gruppierung an. Führungstexte (field prompt, static text field, label) dienen zur Kennzeichnung von Elementen. Spaltenüberschriften ( column heading) werden zur Benennung von Spalten in Tabellen verwendet.
5 Geeignete Steuerelemente auswählen
- Darstellung der Anrede: Herr, Frau
Unter der Annahme, dass bei dieser Aufgabenstellung die Anrede dargestellt und eine Option ausgewählt werden soll, empfiehlt es sich, Labels für die nicht editierbare Textanzeige zu verwenden. Für die Auswahl eigenen sich die Radiobuttons, die nur eine Option zulassen.
Abbildung in dieser Leseprobe nicht enthalten
Abbildung 24: Radiobuttons mit Option Herr und Frau
- Auswahl der Rabattklasse, wobei folgende Rabattklassen möglich sein sollten und bei Bedarf erweitert werden können müssen: 0 %, 3 %, 5 %, 7.5 %, 10 %, 11 %, 15 %, 20 %
Die Anforderung, dass eine Auswahl bereitgestellt und gleichzeitig eine Möglichkeit zur Editierung gegeben werden soll, erfüllt die Combobox. Das Steuerelement List eignet sich für diese Aufgabenstellung nicht, weil eine Erweitung der Werte durch den User nicht realisierbar ist.
Abbildung in dieser Leseprobe nicht enthalten
Abbildung 25: Combobox mit Rabattklassen
- Anfrage an den Benutzer, ob Rechnung oder Lieferschein oder beides ausgegeben werden sollen
Der User darf bei dieser Anfrage nur eine einzige Möglichkeit auswählen. Somit kommen Checkboxes nicht in Frage. Radiobuttons sind die passenden Interaktionselemente für diese Art von Interaktionen.
Abbildung in dieser Leseprobe nicht enthalten
Abbildung 26: Radiobuttons mit 3 Optionen
- Abfrage, ob eine Rechnung wirklich storniert werden soll
Bei dieser Abfrage kommt nur eine Dialogbox in Frage, die sich in den Vordergrund schaltet. Die Anzeige eines Symbols ist Pflicht bei dieser Aufgabenstellung. Ferner soll der User die Möglichkeit haben, die Aktion abzubrechen oder fortzusetzen.
Abbildung in dieser Leseprobe nicht enthalten
Abbildung 27: Optionpane mit Symbol
- Anzeige der Rechneraktivitäten beim Sichern (Kopieren) eines umfangreichen Datensatzes mit Stammdaten
Bei langen Vorgängen sollte der User über den aktuellen Status der Aktion informiert werden. Ein Progressbar zeigt zu jeder Zeit an, wie weit der Kopiervorgang ist. Ein Button eignet sich dazu, um dem Anwender die Möglichkeit zu bieten, die Aktion abzubrechen.
Abbildung in dieser Leseprobe nicht enthalten
Abbildung 28: Progressbar zeigt Kopiervorgang an
- Graphische Anzeige einer hierarchischen Stücklistenstruktur
Um hierarchische Strukturen darzustellen, verwendet man das Steuerelement Treeview. Damit lässt sich eine baumartige Struktur übersichtlich anzeigen.
Abbildung in dieser Leseprobe nicht enthalten
Abbildung 29: Tree View stellt Stücklistenstruktur dar
- Anzeige der Teilnehmer an einem Seminar, bei denen jeweils Name, Anschrift und Betreuungsnummer sichtbar sein soll
Die Anforderung, sämtliche Teilnehmer mit mehreren Eigenschaften bzw. Attributen anzuzeigen, lässt sich am Besten mit einer Tabelle realisieren. Mit einer Tabelle lassen sich Spalten und Zeilen anzeigen. Außerdem können Spaltenüberschriften erzeugt und angezeigt werden.
Abbildung in dieser Leseprobe nicht enthalten
Abbildung 30: Table-Steuerelement mit der Darstellung der Seminarteilnehmer
- Auswahl der gewünschten Farbe (z.B. anhand eines Farbnamens) eines Produktes bei einer Kundenbestellung aus einer umfangreichen Farbpalette
Mithilfe des JColorChooser kann der Benutzer eine Farbe auswählen. Durch Nutzung dieses Elements ist es nicht mehr nötig, mehrere Checkboxes mit entsprechender Kennzeichnung der Farbe zu implementieren. Man erspart sich dadurch sehr viel Zeit. Die entsprechende Farbe erhält man durch diesen Aufruf
Color c = JColorChooser.showDialog(frame,"Farbauswahl", Color.black);
Abbildung in dieser Leseprobe nicht enthalten
Abbildung 31: ColorChooser
- Auswahl eines Ersatzteiles für ein Getriebe
Um so eine Auswahl zur Verfügung zu stellen, müssen vorher bestimmte Informationen vorhanden sein. Deshalb sollte so eine Abfrage stufenweise erfolgen. Erst muss der Hersteller, dann das Modell und anschließend das entsprechende Bauteil „Getriebe“ ausgewählt werden. Für solche Abfragen eignen sich die Drop-Down-Listen besonders. Die Ersatzteile wiederum können mit dem List-Element, welches mehrere Auswählmöglichkeiten bietet, als Liste angezeigt werden.
Abbildung in dieser Leseprobe nicht enthalten
Abbildung 32: Drop-Down-Listen und List-Element
- Aufnahme und Eingabe umfangreicher, individueller Kundenwünsche bei einer Bestellung
Für die Eingabe umfangreicher Informationen bzw. individueller Wünsche eignet sich der Einsatz des Steuerelements Textarea, welche mehrzeilige Inputs zulässt. Folglich kann der Besteller seine Anfragen genauer formulieren. Die Größe der mehrzeiligen Textarea reicht für Eingaben von mehreren Seiten aus.
Abbildung in dieser Leseprobe nicht enthalten
Abbildung 33: Textarea ermöglicht mehrzeilige Eingaben
- Einstellung der Helligkeit der Hintergrundfarbe der Dialogfenster eines Softwaresystems
Stufenweise Einstellungen können mit dem Slider erzielt werden. Die Werte können durch das Ändern des Schiebers geregelt werden. Anhand der zurückgegebenen Werte des Sliders kann dann die Einstellung der Helligkeit modifiziert werden.
Abbildung in dieser Leseprobe nicht enthalten
Abbildung 34: Slider regelt die Helligkeit
6 Fazit
Heutzutage stehen dem Entwickler zahlreiche vorgefertigte Steuerelemente zur Verfügung. GUIs müssen nicht mehr, wie früher, individuell realisiert werden. Dies führt dazu, dass man sich bei der Erstellung von graphischen Oberflächen sehr viel Zeit spart. Es gibt zahlreiche und sehr ausgefeilte Tools für das Entwerfen von GUIs, die in der Lage sind automatische Codegenerierungen durchzuführen. Die Entwicklungsumgebung für C# Microsoft Visual Studio.NET liefert standardmäßig einen GUI-Designer mit. Für Java eignen sich NetBeans, Window Builder Pro und Jigloo, um GUI-Applikationen zu entwerfen. Nichtsdestotrotz dürfen beim Entwickeln von graphischen Benutzeroberflächen die Kriterien der Softwareergonomie wie z.B. Aufgabenangemessenheit, Selbstbeschreibungsfähigkeit, Steuerbarkeit, Erwartungskonformität, Fehlertoleranz usw. nicht außer Acht gelassen werden.
Literaturverzeichnis
Esser, Friedrich: Java 2 Designmuster und Zertifizierungswesen, 1. Auflage, Bonn, 2001
Jobst, Fritz: Programmieren in Java, 4. Auflage, München, 2002
Krüger, Guido: Handbuch der Java-Programmierung, 3. Auflage, München, 2003
Ullenboom,
Christian: Java ist auch eine Insel, 5. Auflage, Bonn, 2006
- Arbeit zitieren
- Jose Stolz (Autor:in), 2006, Design von graphischen Benutzeroberflächen, München, GRIN Verlag, https://www.grin.com/document/64228
Kostenlos Autor werden
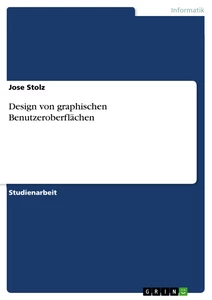
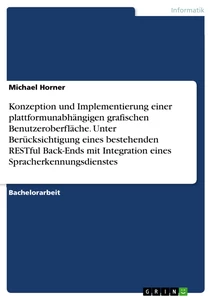
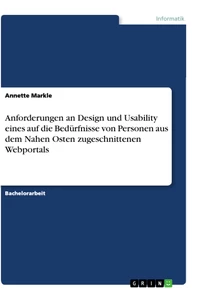
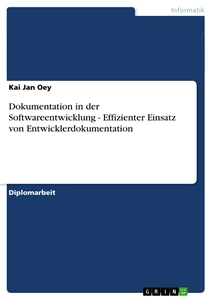
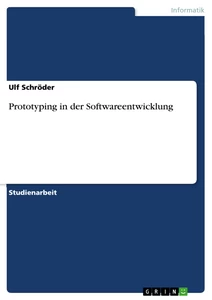
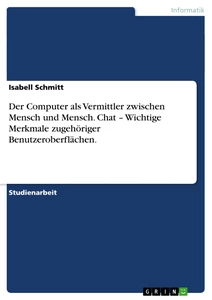
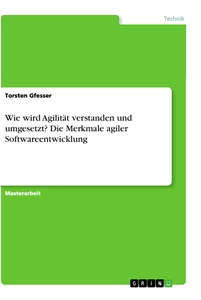
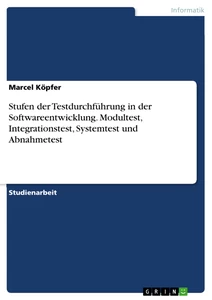
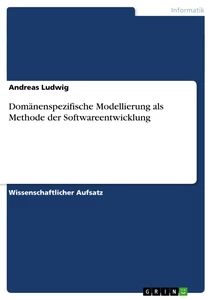
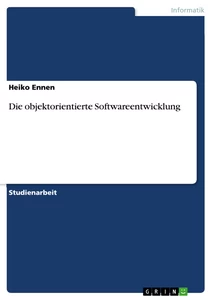
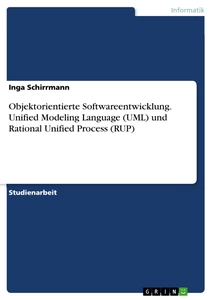
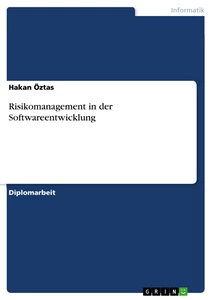
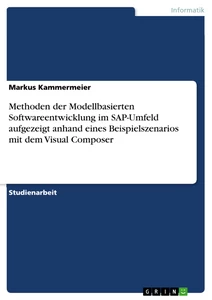
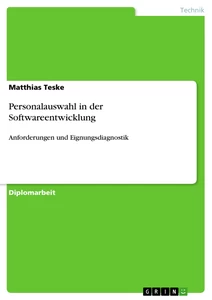
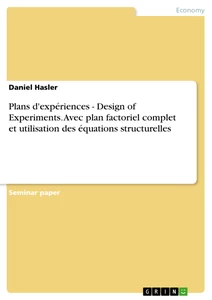
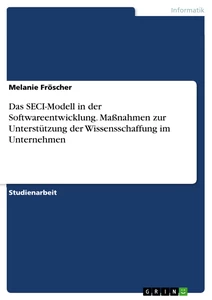
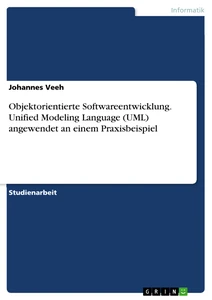
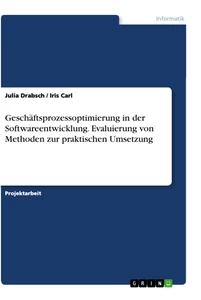
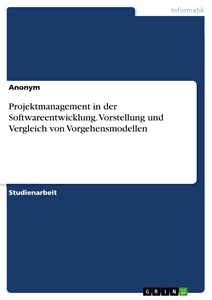
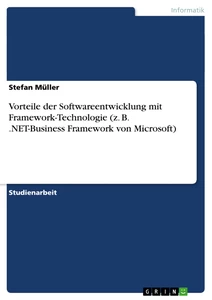
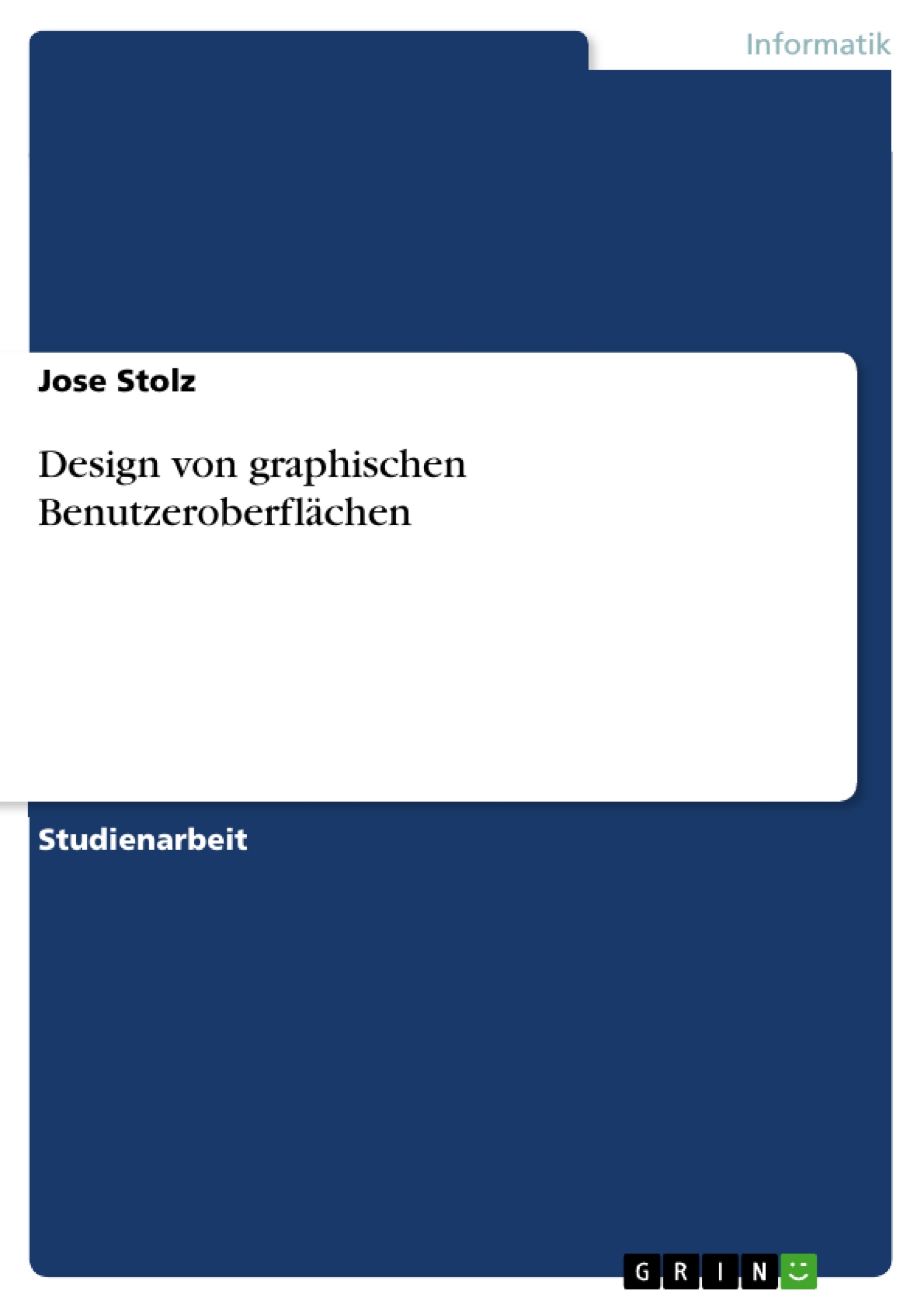

Kommentare