Excerpt
INDEX
1. Turbo C History
2. How to download & install Turbo C++ for Windows
3. Installing DOSBox and Turbo C++
4. Turbo C Shortcuts
5. Important Keys
6. Getting Started with C
7. C Keywords & Data types
8. Flowcharts & Notations
9. C Operators & Precedence
10. Experiments to Practice
TURBO C HISTORY
Abbildung in dieser Leseprobe nicht enthalten
Screenshot of the Turbo C++ IDE
Abbildung in dieser Leseprobe nicht enthalten
Version history
Version 1.0, Released on May 13, 1987, offered the first integrated edit-compile-run development environment for C on IBM PCs. The software was, like many Borland products of the time, bought from another company and branded with the "Turbo" name, in this case Wizard C by Bob Jervis (Borland's flagship product at that time, Turbo Pascal, which at this time did not have pull-down menus, would be given a facelift with version 4 released late in 1987 to make it look more like Turbo C.) It ran in 384 kB of memory. It allowed inline assembly with full access to C symbolic names and structures, supported all memory models, and offered optimizations for speed, size, constant folding, and jump elimination.
Version 1.5, in January 1988 was an incremental improvement over version 1.0. It included more sample programs, improved manuals and bug fixes. It was shipped on five 360 KB diskettes of uncompressed files, and came with sample C programs, including a stripped down spreadsheet called mcalc. This version introduced the <conio.h> header file (which provided fast, PC-specific console I/O routines). (Note: The copyright date in the startup screen is 1987, but the files in the system distribution were created in January 1988.)
Version 2.0, in 1989 was released was in late 1988, and featured the first "blue screen" version, which would be typical of all future Borland releases for MS-DOS. The American release did not have Turbo Assembler or a separate debugger. (These were sold separately as Turbo Assembler.) Turbo C, Asm, and Debugger were sold together as a suite. This seems to describe another release: Featured Turbo Debugger, Turbo Assembler, and an extensive graphics library. This version of Turbo C was also released for the Atari ST, but distributed in Germany only.
Note on later releases: The name "Turbo C" was not used after version 2.0, because with the release of Turbo C++ 1.0 in 1990, the two products were folded into a single product. That first C++ compiler was developed under contract by a company in San Diego and was one of the first true compilers for C++ (until then, most C++ work was done with pre-compilers that generated C code). The next version was namedBorland C++ to emphasize its flagship status and completely rewritten in-house, with Peter Kukol as the lead engineer. The Turbo C++ name was briefly dropped, eventually reappearing as Turbo C++ 3.0. There was never a 2.0 of the Turbo C++ product series.
1987: Turbo C 1.0
1987: Turbo C 1.1
1988: Turbo C 1.5
1989: Turbo C 2.0 (now with integrated debugger, also for the Atari ST)
1990: Turbo C++ 1.0
1991: Turbo C++ 1.01
1991: Turbo C++ 2.0
1992: Turbo C++ 3.0
Borland split the product (and later Pascal) in two lines, one for beginners and one for professionals. At first they were called "Turbo and Turbo Professional, later simply have "Turbo" and "Borland". They developed C++ to 1996 in these two lines next to the version of Turbo C++ 3.0 and Borland C++ 5.0. As with Turbo Pascal, there was also a Turbo C++ for Microsoft windows, which reached version 4.5.
Turbo C for the Atari ST ended with version 2.0. The program was not maintained by Borland, but the product was sold and renamed PureC.
From 1996, Delphi became Borland's principal and highly successful Pascal toolkit. A similar release based on C++ became Borland C++Builder, which replaced Borland C++.
Freeware release[edit] In 2006, Borland's successor, Embarcadero Technologies, re-released Turbo C and the MS-DOS versions of the Turbo C++ compilers as freeware.
How to download & install Turbo C++ for Windows ?
Step 1: Download Turbo C++ software
Abbildung in dieser Leseprobe nicht enthalten
Step 2: Download the Turbo C++
When you will open the open link, the option to download turbo C++ will appear. Click and download it.
Abbildung in dieser Leseprobe nicht enthalten
Step 3: Create turbo c directory in c drive and extract tc3.zip
Now, you must create turbo c directory inside c: drive and extract the zip file in this directory.
Abbildung in dieser Leseprobe nicht enthalten
Step 4: Permission to install C
Now a window will appear asking for permission to install or not, press enter to install C.
Abbildung in dieser Leseprobe nicht enthalten
Step 5: Change drive to C
After pressing enter a window will appear. Change the drive to C
Abbildung in dieser Leseprobe nicht enthalten
Step 6: Press enter
It will look the directory for the required files.
Abbildung in dieser Leseprobe nicht enthalten
Step 7: Start installation
Select start installation option by the down arrow key and then press enter.
Abbildung in dieser Leseprobe nicht enthalten
Step 8: C is installed
C is properly installed in your system. So press enter to read a document or close the window.
Abbildung in dieser Leseprobe nicht enthalten
Step 9: Click on TC application in BIN folder
Now select or double click on TC application to start programming.
Abbildung in dieser Leseprobe nicht enthalten
Step 10: A blue window will appear
Start coding in C and execute your programs.
Abbildung in dieser Leseprobe nicht enthalten
For the convenience of beginners, a simple program to the print hello world is mentioned.
Abbildung in dieser Leseprobe nicht enthalten
OUTPUT:
Hello World
Installing DOSBox and Turbo C++
1. Head over to the DOSBox Website and download DOSBox for your version of Windows.
2. After the download completes, run the setup and install DOSBox on your computer. Some Windows 8 installations might say that this application is not compatible with Windows 8, but click on Install anyways because it is completely compatible with Windows 8.
3. Now, head over to the download page to get Turbo C++ by clicking here and download Turbo C++ to your computer.
4. After the download completes, extract all the contents of the ZIP file into “C:\TC\ “. It should look like this after extraction.
5. Now open up DOSBox from the shortcut on your desktop or from the Start Menu. You should be shown with the following screen.
6. Type in the following lines one by one and hit Enter/Return after every line.
7. Now you should be presented with the setup for Tubro C++. Press Enter to Continue and enter the Drive Source Letter as C and press enter. Leave the next setting as it is and press enter.
8. Scroll down to Start Installation using arrow keys and press enter.
9. Now just wait for the installation to finish. After the installation completes, you will be back on the main DOSBox screen. At this stage, close DOSBox by typing in “exit” or by clicking the cross (X) button on the top.
TIP: If you want to run DOSBox in Full Screen mode, just press “ALT+ ENTER (RETURN KEY)” at any point of time. You can press these keys to get out of the Full Screen Mode as well.
Starting Up Turbo C++
After you have installed Turbo C++ and DOSBox successfully, you need to start Turbo C++. I am going to tell you a shortcut to make DOSBox run Turbo C++ every time you start it. To do this, just follow these steps.
1. In the start menu, find the folder that DOSBox just created. Then, click on DOSBox Options to open up a notepad file.
2. This notepad file defines all the configuration and settings for DOSBox. Scroll down to the very end until you reach to the last line.
3. After the last line, enter the following lines of code and save the Notepad file.
4. After you save the notepad file, close it and run DOSBox as you had run the first time. This time when you run DOSBox, you should be shown with the following screen. This is your Turbo C++.
Turbo C Shortcuts
Abbildung in dieser Leseprobe nicht enthalten
FLOWCHART
Flowchart is a diagram that uses standard graphical symbols; to illustrate the sequence of steps required for solving a problem or specific question.
Flowchart promotes understanding of a problem and shows what tasks should be performed when writing program codes; and so coding becomes an easy task for a programmer. A Flowchart explains the program to others, and that it is also considered a convenient tool for documenting a program especially if it is complicated.
Most Flowcharts are drawn using standards (commonly used) symbols that have specific meanings. Special symbols can also be used for exceptional cases.
The most commonly used symbols are as follows:
Abbildung in dieser Leseprobe nicht enthalten
Table: Common symbols for Flowcharts
Abbildung in dieser Leseprobe nicht enthalten
[...]
- Quote paper
- Sheetal Thakare (Author), 2020, C Programming. A short Guide, Munich, GRIN Verlag, https://www.grin.com/document/538033
Publish now - it's free
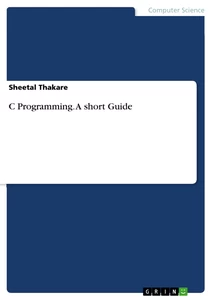
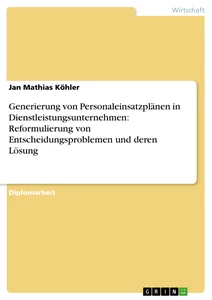
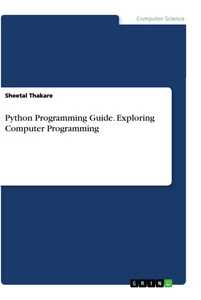
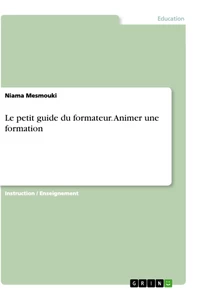
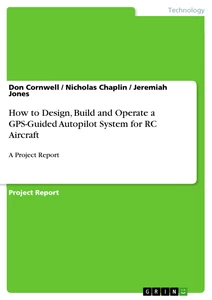
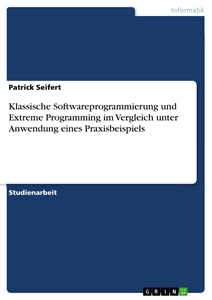
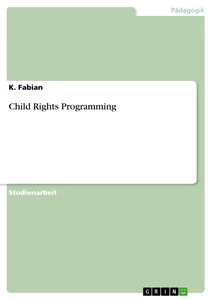
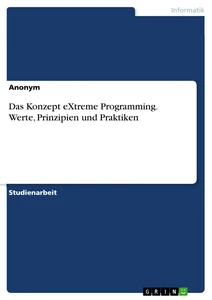
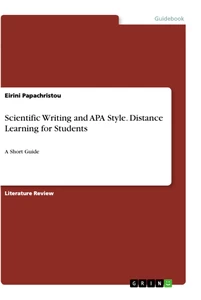
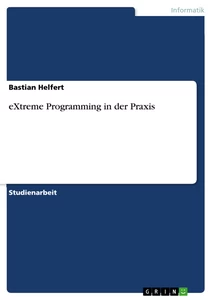
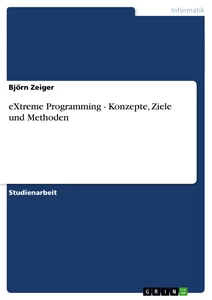

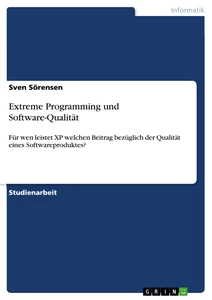

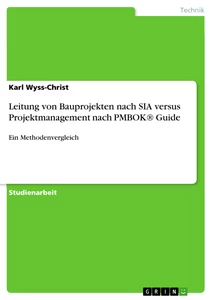
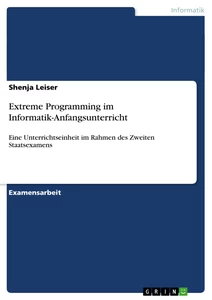
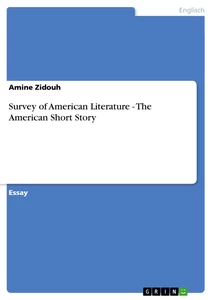
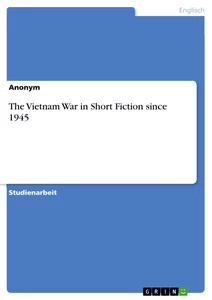

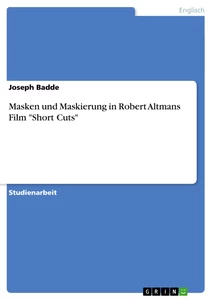
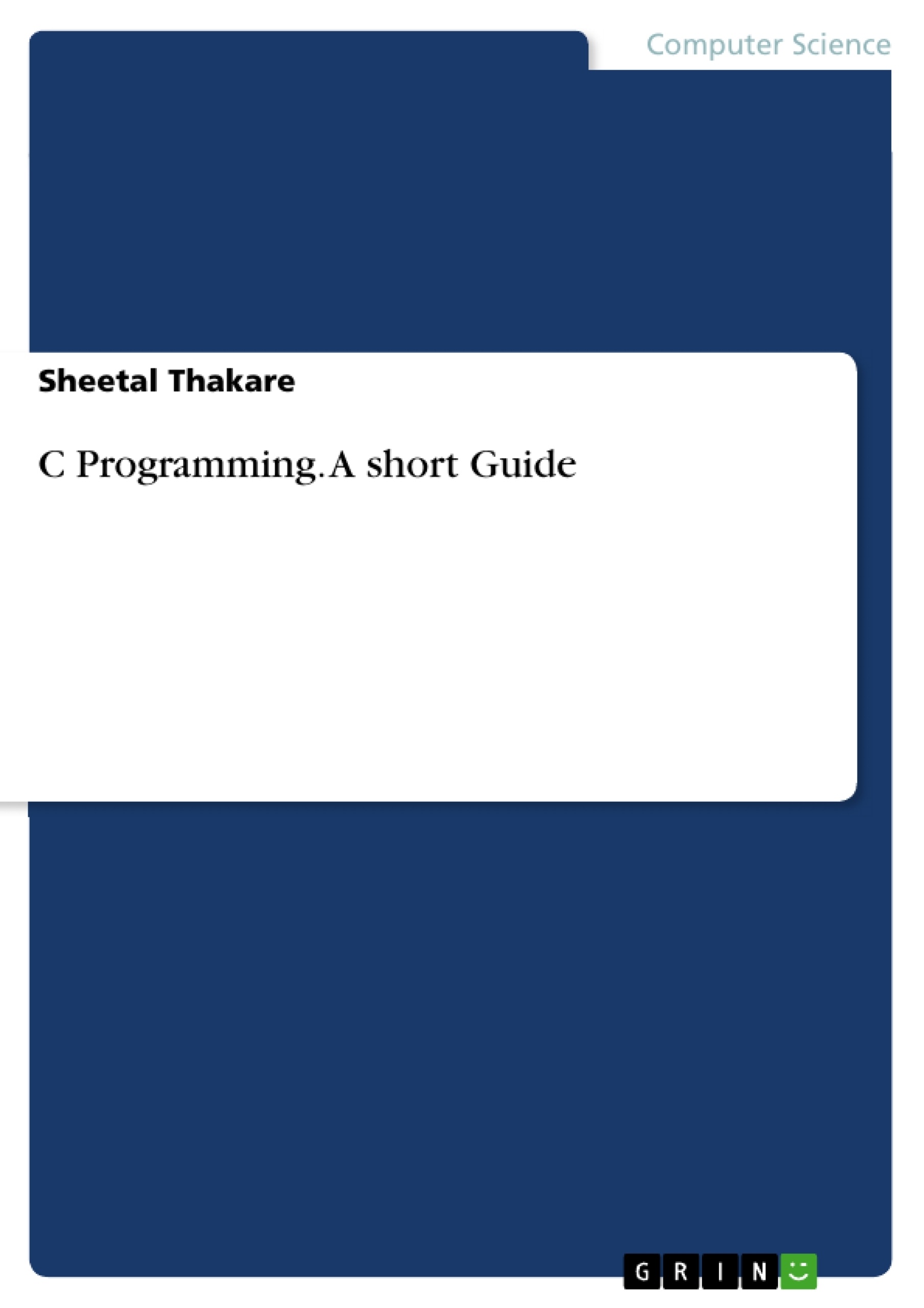

Comments