Leseprobe
Die Bildschirm-Ansicht
Beim Ausführen von Excel startet das Programm standardmäßig mit einem bildschirmfüllenden Arbeitsfenster, der Excel Arbeitsmappe.
Abbildung in dieser Leseprobe nicht enthalten
Die Excel Bildschirmansicht unterteilt sich in 3 Bereiche.
Im oberen Bereich befinden sich untereinander die zwei Symbolleisten Standard und Format, wie sie in den anderen Office Anwendungen auch zu sehen sind. Darunter die Excel typische Namens- und Bearbeitungsleiste.
In der Mitte befindet sich das Tabellenblatt, der Arbeitsbereich in Excel. Wenn Sie Excel starten, öffnet sich eine Arbeitsmappe, die standardmäßig drei voneinander unabhängige Tabellenblätter beinhaltet.
Im unteren Bereich sehen Sie die drei Blattregister der einzelnen Tabellenblätter. Nach dem Start steht das Tabellenblatt der „Tabelle1“ zur Bearbeitung zur Verfügung. Der weiße Hintergrund des Reiters, sowie dessen fett gedruckte Schrift stellen das aktive Blatt dar. Durch einfaches Anklickern eines dieser Blattregister mit der Maus können Sie zwischen den Tabellenblättern wechseln.
Wie in allen Office-Anwendungen lässt sich auch in Excel die Bildschirmansicht verändern. Es gibt die Möglichkeit ein Tabellenblatt mittels Zoom zu vergrößern oder zu verkleinern, sich den Seitenumbruch anzeigen zu lassen, die Symbolleisten anzupassen oder das Fenster zu teilen.
Die meisten der hier beschriebenen Funktionen lassen sich auch in den anderen Microsoft Office Programmen anwenden.
Die Bearbeitungsleiste
Die Bearbeitungsleiste befindet sich direkt unterhalb der Symbolleisten Standard und Format. Sie ist unterteilt in zwei Bereiche.
Abbildung in dieser Leseprobe nicht enthalten
Der linke kleinere Bereich ist das Namensfeld. Hier wird stets der Name der von Ihnen aktuell ausgewählten Zelle angezeigt. Befinden Sie sich zum Beispiel in Zelle B2, so wird dieser Zellname (die Koordinate) B2 auch im Namensfeld angezeigt.
Sie können in das Namensfeld direkt mit der Maus hinein klicken. Der Zellname wird nun blau invertiert. Geben Sie nun über die Tastatur eine Zellkoordinate ein, z. B. F8 und betätigen Sie die ENTER Taste. Der Cursor springt nun direkt zu der von Ihnen angegebenen Zelle.
Sie können die Zellkoordinate nicht ändern, aber einen zusätzliche Namen bzw. Bezeichnung vergeben. Ist dies erfolgt, so erscheint diese Bezeichnung im Namensfeld, anstatt der üblichen Zellbezeichnung.
Rechts neben dem Namensfeld befindet sich ein Pfeil nach unten. Klicken Sie auf diesen Pfeil, so aktivieren Sie eine Drop-Down Liste. Diese Liste ist so lange leer, bis Sie Zellen zusätzliche Namen vergeben haben. Nur wenn Zellen zusätzliche Namen besitzen, werden diese in der Liste angezeigt und können hier direkt ausgewählt und somit aktiviert werden.
Der rechte größere Bereich der Bearbeitungsleiste stellt das Eingabefeld dar. Hier können Sie die Inhalte in die aktive, ausgewählte Zelle eingeben.
Links vom Eingabefeld befindet sich das fx Symbol. Durch einen Klick auf diese Schaltfläche starten Sie den Funktionsassistenten.
Sie können mit dem Eingabefeld wie folgt arbeiten: wählen Sie mit der Maus oder Tastatur die gewünschte Zelle aus. Klicken Sie mit der Maus in das weiße Eingabefeld (es erscheinen nun zwei weitere Symbole – ein X und ein Haken). Nun können Sie direkt den Inhalt eingeben. Sie haben nun die Möglichkeit, Ihre Eingabe mit dem grünen Haken („Eingabe abgeschlossen – Inhalte übernehmen“) oder der ENTER Taste abzuschließen. Sie können aber auch mit dem roten X („Abbrechen“) die eben getätigte Eingabe verwerfen. Beim Abbrechen nehmen Sie keine Veränderungen des ursprünglichen Inhaltes vor.
Abbildung in dieser Leseprobe nicht enthalten
Wenn Sie nun die Bearbeitungsleiste von links nach rechts betrachten, dann ergibt sich folgendes Bild. Im Namensfeld sehen Sie die Bezeichnung der aktiven Zelle. Im Eingabefeld sehen Sie den Inhalt der aktiven Zelle. Das Eingabefeld zeigt Ihnen übrigens, im Gegensatz zur Darstellung auf dem Tabellenblatt, immer den „wahren“ Inhalt einer Zelle an. Wird der Wert durch eine Formel berechnet, erscheint hier nicht das Ergebnis wie im Tabellenblatt, sondern die Formel, nach der berechnet wird.
Das Eingabefeld dient auch zum Korrigieren und Überarbeiten von Zellinhalten.
Standardmäßig ist die Bearbeitungsleiste eingeblendet. Sie können die Bearbeitungsleiste nach folgendem Vorgehen ein- und ausblenden:
[Abbildung in dieser Leseprobe nicht enthalten] So wird´s gemacht:
Wählen Sie im Menü Ansicht >Bearbeitungsleiste
oder
wählen Sie das Menü Extras >Optionen und aktivieren Sie das Kontrollkästchen für die Bearbeitungsleiste.
Das Tabellenblatt
Eine Excel-Datei ist eine Mappe, in der mehrere Tabellenblätter vorhanden sein können. Standardmäßig werden beim Öffnen einer neuen Mappe 3 leere Tabellenblätter erzeugt. Ein Tabellenblatt besteht aus Zellen. Die Position der Zellen wird durch Koordinaten angegeben, wobei die Spalten mit Buchstaben und die Zeilen mit Nummern nummeriert werden. Insgesamt gibt es 256 Spalten (Spalte A bis IV) und 65536 Zeilen.
In die Zellen werden die Daten (Texte, Zahlen oder Formeln) eingetragen. Jede einzelne Zelle können Sie Formatieren (Schrift, Farbe, Rahmen, Zahlenformate).
Bewegen im Tabellenblatt
Sie können sich mit Hilfe der Maus oder über Tastenkombinationen im Tabellenblatt bewegen.
[Abbildung in dieser Leseprobe nicht enthalten] So wird´s gemacht:
- Bewegen mit der Maus
Mit Hilfe der Bildlaufleisten können Sie im Tabellenblatt navigieren.
Abbildung in dieser Leseprobe nicht enthalten
- Klicken Sie auf das Dreieck nach rechts um weiter nach rechts im Tabellenblatt zu kommen
- Klicken Sie auf das Dreieck nach links um weiter nach links im Tabellenblatt zu kommen
- oder ziehen Sie den Schieberegler nach rechts oder links
entsprechendes gilt für die vertikale Bildlaufleiste
Besitzen Sie eine Scroll-Maus, so können Sie auch mit dem Scroll-Rad vertikal das Blatt verschieben.
-- Bewegen mit der Tastatur
Ist das Tabellenblatt leer, so gelangen Sie mit der Tastenkombination STRG+ Pfeil unten an das untere Ende des Blattes mit STRG+ Pfeil links an das rechte Ende des Blattes. In die linke obere Ecke (nach A1) gelangen Sie mit STRG+Pos1.
Des weiteren haben Sie mit der Tastatur folgende Möglichkeiten:
- Pfeiltasten
Um eine Zelle nach oben, unten, links oder rechts bewegen
- STRG+Pfeiltaste
An den Rand des aktuellen Datenbereichs bewegen
- POS1
An den Anfang der Zeile bewegen
- STRG+POS1
An den Anfang des Arbeitsblattes bewegen
- STRG+ENDE
Zur letzten Zelle im Arbeitsblatt bewegen, d. h. der Zelle am Schnittpunkt der am weitesten rechts liegenden Spalte mit der letzten verwendeten Zeile (in die untere rechte Ecke)
- BILD-AB
Um eine Bildschirmseite nach unten bewegen
- BILD-AUF
Um eine Bildschirmseite nach oben bewegen
- ALT+BILD-AB
Um eine Bildschirmseite nach rechts bewegen
- ALT+BILD-AUF
Um eine Bildschirmseite nach links bewegen
- F6
Zum nächsten Ausschnitt in einer Arbeitsmappe wechseln, die geteilt wurde (Menü Fenster, Befehl Teilen)
- UMSCHALT+F6
Zum vorherigen Ausschnitt in einem Arbeitsblatt wechseln, das geteilt wurde
- F5
Das Dialogfeld Gehe zu anzeigen
- TAB
Zwischen nicht gesperrten Zellen in einem geschützten Arbeitsblatt wechseln
Die Blattregister
Eine Arbeitsmappe kann mehrere Tabellenblätter beinhalten. Links unten am Bildschirmrand werden die Register dieser Tabellenblätter angezeigt.
Abbildung in dieser Leseprobe nicht enthalten
Das aktive Tabellenblatt wird im Register mit fetter Schrift auf weißem Hintergrund angezeigt.
Durch klicken auf den Registername wechseln Sie das Arbeitsblatt. Alternativ können Sie mit STRG+Bild-Auf oder STRG+Bild-Ab zwischen den Tabellenblättern wechseln.
Haben sie viele Arbeitsblätter, so werden nicht alle Register angezeigt. Mit den Navigationspfeilen [Abbildung in dieser Leseprobe nicht enthalten] können Sie zum Ersten, vorherigen, nächsten oder letzten Arbeitsblattregister wechseln. Sie können auch den Register-Bildlaufbereich erweitern.
Gehen Sie auf das Registerteilungsfeld
Abbildung in dieser Leseprobe nicht enthalten
Halten die Maus gedrückt und ziehen dieses Feld nach rechts.
Reihenfolge der Tabellenblätter ändern
Sie können die Reihenfolge der Tabellenblätter verändern.
[Abbildung in dieser Leseprobe nicht enthalten] So wird´s gemacht:
Gehen Sie mit der Maus auf einen Registernamen (der Mauszeiger wandelt sich zu einem weißem Pfeil), halten die Maus gedrückt und ziehen das Register nach rechts oder links. Ein kleines schwarzes Dreieck zeigt Ihnen die Position wohin das Blatt verschoben wird.
Farbe der Blattregister ändern
Sie können zur besseren optischen Darstellung die Hintergrundfarbe der Register ändern.
[Abbildung in dieser Leseprobe nicht enthalten] So wird´s gemacht:
Wählen Sie im Menü Format >Blatt >Registerfarbe Wählen Sie eine Farbe und bestätigen Sie mit OK.
Registerbechriftung ändern
Standardmäßig werden die Register mit Blatt 1, Blatt 2, … beschriftet. Wenn Sie mit mehreren Tabellenblättern arbeiten sollten Sie zur besseren Orientierung die Beschriftung ändern.
[Abbildung in dieser Leseprobe nicht enthalten] So wird´s gemacht:
- Klicken Sie doppelt auf das Register.
- Geben Sie den neuen Namen ein
- Bestätigen Sie mit ENTER.
Blattregister aus- einblenden
Blattregister können ausgeblendet werden, so dass man nicht erkennt wie viele Tabellenblätter vorhanden sind. Zwischen den Tabellenblättern können Sie nach wie vor mit STRG+Bild-Auf oder STRG+Bild-Ab wechseln.
[Abbildung in dieser Leseprobe nicht enthalten] So wird´s gemacht:
- Wählen Sie im Menü Extras >Optionen und klicken dann auf die Registerkarte Ansicht.
- Aktivieren oder deaktivieren Sie das Kontrollkästchen Blattregisterkarten.
Der Aufgabenbereich
Um häufig zu erledigende Aufgaben aufzurufen können Sie sich den Aufgabenbereich einblenden. Dort haben Sie z.B. die Möglichkeit neue Arbeitsmappen anzulegen, Daten aus der Zwischenablage einzufügen oder nach Inhalten zu suchen.
[Abbildung in dieser Leseprobe nicht enthalten] So wird´s gemacht:
Wählen Sie im Menü Ansicht >Aufgabenbereich
Auf der rechten Seite wird der Aufgabenbereich angezeigt
Klicken Sie in der Menüleiste des Aufgabenbereichs
Abbildung in dieser Leseprobe nicht enthalten
auf das Dreieck und wählen Sie Ihren Aufgabenbereich
à- Neue Arbeitsmappe
Sie können
- eine der zuletzt benutzen Arbeitsmappen aufrufen
- eine neue leere Arbeitsmappe öffnen
- eine neue Arbeitsmappe aus einer bestehenden erstellen, d.h., eine Kopie der vorhandenen erstellen
- oder mit einer Vorlage beginnen
Am unteren Rand können Sie
- eine Netzwerkressource hinzufügen
- die Excel Hilfe aufrufen
- und wählen ob der Aufgabenbereich immer beim Start von Excel angezeigt werden soll
- Zwischenablage
Sie öffnen damit das Fenster Zwischenablage. Die in die Zwischenablage kopierten Elemente werden angezeigt. Oben haben Sie zwei Schaltflächen
- Alle einfüge
- Alle löschen
Sie Können damit alle Elemente in Ihr Tabellenblatt einfügen oder alle Elemente in der Zwischenablage löschen.
Wenn Sie auf ein einzelnes Element klicken, können Sie rechts mit dem Auswahldreieck auswählen ob Sie dieses Element einfügen oder löschen wollen.
Des weiteren haben Sie unten eine Schaltfläche für folgende Optionen:
Abbildung in dieser Leseprobe nicht enthalten
- Suchen
Sie können nach Dateiinhalten in beliebigen Dateien oder in Ihrem aktuellen Tabellenblatt suchen.
Geben Sie vor der Suche zunächst den zu durchsuchenden Speicherort ein:
In dem Listenfeld Suchen in können Sie den Namen direkt eingeben oder über das Auswahldreieck den Ort auswählen
- Klicken Sie auf das Pluszeichen neben einem der Ordnernamen im Feld Suche in, um alle enthaltenen Unterordner anzuzeigen.
- Wenn in der erweiterten Ansicht alle Unterordner angezeigt werden, klicken Sie auf das Kontrollkästchen neben einem der Ordnernamen, um diesen Ordner auszuwählen.
- Klicken Sie erneut auf das Kontrollkästchen, um den Ordner mit allen Unterordnern auszuwählen.
- Mit einem dritten Klick auf das Kontrollkästchen heben Sie die Auswahl des Ordners wieder auf; die Unterordner bleiben jedoch ausgewählt.
- Klicken Sie ein viertes Mal auf das Kontrollkästchen, um die Auswahl der Unterordner aufzuheben.
Im Feld Ergebnisse entsprechen legen Sie den zu suchenden Dateityp fest. Sie können hier den gewünschten Dateityp nicht direkt eingeben. Wählen Sie die zu suchenden Dateitypen aus der Liste Ergebnisse entsprechen aus.
- Beliebig Legt die größtmögliche Bandbreite an Dateitypen fest, einschließlich solcher Typen, mit denen nicht in Microsoft Office gearbeitet werden kann.
- Office-Dateien Legt als Dateityp Microsoft Office-Dokumente fest. Sie können die Suchkriterien noch weiter eingrenzen, indem Sie bestimmte Office-Anwendungen auswählen.
- Outlook-Elemente Legt als Dateityp E-Mail-Nachrichten, Kalenderelemente, Kontakte, Aufgaben, Notizen und Journaleinträge fest.
- Webseiten Legt als Dateiformat Webseiten (.htm oder .html), Webarchive (.mht oder .mhtml) und weitere Formate im Zusammenhang mit Webseiten (.asp) fest.
Geben Sie im Feld Text suchen einen oder mehrere Begriffe ein. Die einfache Suche gibt Dateien aus, die diese Begriffe enthalten, entweder im Textkörper der Datei oder als Stichwörter bzw. in anderen Dateieigenschaften. Indem Sie mehrere Begriffe im Feld Text suchen eingeben, gestalten Sie die Suche genauer und begrenzen die Anzahl der gefundenen Arbeitsmappen.
In der einfachen Suche wird auch nach anderen Wortformen der im Feld Text suchen eingegebenen Begriffe gesucht. Wenn Sie beispielsweise den Begriff "schwimmen" eingeben, werden alle Dokumente gefunden, die "schwimmen", "schwimmend" und "schwamm" enthalten.
Klicken Sie zum Schluss auf die Schaltfläche Suchen.
Unter dem Menüpunkt Weitere Suchoptionen können Sie zusätzliche Suchkriterien eingeben.
Um nach Zellinhalten in Ihrer aktuellen Tabelle zu suchen wählen Sie In diesem Dokument suchen …
Ein Fenster wird geöffnet, das Sie auch im Excel-Menü unter Bearbeiten >Suchen aufrufen können.
- Geben Sie im Listenfeld Suchen nach den Suchbegriff ein und
- klicken auf Alle suchen oder Weitersuchen.
Bei alle suchen wird eine Liste der Zellen angezeigt in denen der Suchbegriff enthalten] ist. Durch Klick auf den Listeneintrag springen Sie zu dieser Zelle. Bei Weitersuchen werden nacheinander die Zellen angesprungen.
- ClipArt einfügen
Geben Sie im Feld Suchen nach des Aufgabenbereichs ClipArt einfügen einen Begriff oder einen Ausdruck ein, der den gesuchten Clip beschreibt, oder geben Sie den Dateinamen des Clips ganz oder teilweise ein.
Um die Suche einzugrenzen, führen Sie eine oder beide der folgenden Aktionen aus:
- Um die Suche auf eine bestimmte Clipsammlung zu beschränken, klicken Sie im Feld Suchen in auf den Pfeil, und wählen Sie die zu durchsuchenden Sammlungen aus.
- Um die Suche auf einen bestimmten Media-Dateityp zu beschränken, klicken Sie im Feld Ergebnisse auf den Pfeil, und wählen Sie die gesuchten Dateitypen aus.
- Klicken Sie auf Suchen.
Um die Suchkriterienfelder zurückzusetzen und eine neue Suche zu starten, klicken Sie unter dem Feld Ergebnisse auf Ändern.
- Klicken Sie zum Einfügen eines Clips im Feld Ergebnisse auf den gewünschten Clip.
Position des Aufgabenbereichs
Der Aufgabenbereich steht in allen Ansichtsmodi zu Verfügung. Standardmäßig wird er am rechten Rand Ihres Arbeitsfensters eingeblendet. Sie können ihn jedoch anpassen:
[Abbildung in dieser Leseprobe nicht enthalten] So wird´s gemacht:
- Aufgabenbereich schmaler/breiter
Ziehen Sie mit der Maus den linken Rand.
- Aufgabenbereich verschieben
Doppelklicken Sie in die Titelleiste des Aufgabenbereichs. Die Verankerung wird gelöst und Sie können ihn mit der Maus in der Titelleiste packen und verschieben.
- Aufgabenbereich verankern
Ein nicht angedockter Aufgabenbereich verankert sich wieder am rechten Rand Ihres Arbeitsfensters, wenn Sie auf die Titelleiste doppelklicken.
- Aufgabenbereich ausblenden
Klick auf das x rechts oben (im Aufgaben-bereich, nicht im Programmfenster!),
oder
Menü Ansicht >Aufgabenbereich .
Statusleiste
Die Statusleiste befindet sich ganz unten im Excel-Fenster. Hier erhalten Sie Hinweise zum aktuellen Programmstatus. Beim Starten von Excel wird hier z.B. angezeigt welche Add-In´s geladen werden. Des weiteren wird rechts angezeigt welche Tastaturfunktionen eingeschaltet sind (z.B. NF für numerische Tastatur, SCRL für Rollenmodus, GROSS für die Feststelltaste Großschreibung).
[Abbildung in dieser Leseprobe nicht enthalten] So wird´s gemacht:
- Klicken Sie im Menü Extras >Optionen und dann auf die Registerkarte Ansicht.
- Aktivieren oder deaktivieren Sie das Kontrollkästchen Statusleiste
[Abbildung in dieser Leseprobe nicht enthalten] Tipp
Wenn Sie einen Zahlenbereich in der Tabelle markiert haben, wird in der Statuszeile automatisch die Summe aller Zahlen angezeigt. Klicken Sie mit der rechten Maustaste auf die Summe, so können Sie alternativ Einstellen, ob der Mittelwert, die Anzahl das Minimum oder Maximum berechnet werden soll.
Die Ansichten
Normal-Ansicht
In dieser Ansicht werden die Daten und Formeln eingegeben und bearbeitet. Dies ist auch die Standardansicht.
[Abbildung in dieser Leseprobe nicht enthalten] So wird´s gemacht:
Wählen Sie im Menü Ansicht >Normal
Alle Zellen sind durch Gitternetzlinien getrennt. Diese Linien werden standardmäßig nicht gedruckt. Sie können die Gitternetzlinien auch am Bildschirm ausblenden.
[Abbildung in dieser Leseprobe nicht enthalten] So wird´s gemacht:
Wählen Sie im Menü Extras >Optionen Unter dem Register Ansicht deaktivieren Sie das Kontrollkästchen Gitternetzlinien.
Sie können auch alternativ die Farbe der Gitternetzlinien ändern, indem Sie im Listenfeld Farbe der Gitternetzlinien eine Farbe auswählen. Wenn Sie die Farbe Weiß wählen, werden ebenfalls die Gitternetzlinien ausgeblendet.
[Abbildung in dieser Leseprobe nicht enthalten] Tipp
Eingefügte Objekte können die Arbeit in der Seitenlayoutansicht verlangsamen. Um den Bildlauf zu beschleunigen, können Sie im Menü Extras >Optionen im Register Ansicht das Kontrollkästchen "Platzhalter für Grafiken" aktivieren.
Seitenumbruchvorschau
Die Seitenumbruchvorschau zeigt Ihnen, welche Daten auf welcher Seite gedruckt werden, damit Sie problemlos den Druckbereich und die Seitenumbrüche anpassen können.
[Abbildung in dieser Leseprobe nicht enthalten] So wird´s gemacht:
Wählen Sie im Menü Ansicht >Seitenumbruchvorschau
Von Ihnen selbst festgelegte Seitenumbrüche werden als durchgehende blaue Linien dargestellt, von Excel automatisch eingefügte Seitenumbrüche als gestrichelte blaue Linien.
Verschieben von Seitenumbrüchen
Um weitere Zeilen oder Spalten auf der Seite unterzubringen, verschieben Sie einen horizontalen oder vertikalen Seitenumbruch. In der Seitenumbruchvorschau werden durch diesen Vorgang die Daten automatisch so verkleinert, dass sie auf die Seite passen. Zeigen Sie die Seite anschließend nochmals in der Seitenansicht an, damit Sie sicherstellen können, dass die Schriftgröße nicht zu klein ist
[Abbildung in dieser Leseprobe nicht enthalten] So wird´s gemacht:
Gehen Sie mit der Maus auf eine gestrichelte oder durchgehende blaue Linie, Lassen Sie die Maus gedrückt und ziehen die Linie zum gewünschten Seitenumbruch.
Seitenansicht
In der Seiteansicht sehen Sie eine Vorschau am Bildschirm die dem Druckergebnis entspricht. Sie können in der Seitenansicht keine Änderungen des Tabelleninhalts vornehmen.
[Abbildung in dieser Leseprobe nicht enthalten] So wird´s gemacht:
Wählen Sie im Menü Datei >Seitenansicht
[Abbildung in dieser Leseprobe nicht enthalten] Tipp
Schneller geht's mit dem Symbol Abbildung in dieser Leseprobe nicht enthaltenSeitenansicht.
In der Seitenansicht werden am oberen Rand Schaltflächen angezeigt:
Mit Weiter / Vorher können Sie bei großen Tabellen seitenweise blättern.
Die Schaltfläche Zoom vergrößert oder verkleinert die Ansicht des Tabellenblattes. (Sie können dies auch einfach durch Klick auf das Tabellenblatt erreichen)
Die Schaltfläche Drucken… druckt das Tabellenblatt.
Über Layout können Sie weitere Einstellungen für den Druck vornehmen.
Die Schaltfläche Ränder blendet Hilfslinien für die Seitenränder ein. Wenn Sie mit der Maus auf eine dieser Linie gehen, dann die Maus gedrückt halten, können Sie die Ränder durch ziehen verändern.
[Abbildung in dieser Leseprobe nicht enthalten] Tipp
Wenn Sie viele Rahmenlinien in die Tabelle eingefügt haben, kann es vorkommen, daß in der Seitenansicht nicht alle Linien angezeigt werden. Dies hängt mit der Auflösung Ihres Bildschirms zusammen. Gedruckt werden alle Linien.
Benutzerdefinierte Ansichten
Sie können verschiedene Ansichten einer Tabelle abspeichern und damit schnell zwischen verschiede Ansichten wechseln. Gespeichert werden Druckeinstellungen, ausgeblendete Zeilen und Spalten sowie Filtereinstellungen.
Erstellen einer benutzerdefinierten Ansicht
Bevor Sie eine Ansicht erstellen, richten Sie das gewünschte Erscheinungsbild und Druckbild der Arbeitsmappe ein. Wenn Sie in eine Ansicht Druckeinstellungen aufnehmen, enthält die Ansicht den vordefinierten Druckbereich oder das gesamte Arbeitsblatt, wenn für das Blatt zuvor kein Druckbereich definiert wurde.
[Abbildung in dieser Leseprobe nicht enthalten] So wird´s gemacht:
Schritt 1:
Ändern Sie die Einstellungen, die in der Ansicht gespeichert werden sollen.
Schritt 2:
Klicken Sie im Menü Ansicht >Benutzerdefinierte Ansichten.
Schritt 3:
Klicken Sie auf Hinzufügen .
Schritt 4
Geben Sie im Feld Name einen Namen für die Ansicht ein.
Stellen Sie sicher, dass der Name der Ansicht den Namen des aktiven Blattes enthält, damit diese einfacher zu identifizieren ist. Beim Anzeigen einer Ansicht wechselt Microsoft Excel zu dem Blatt, das beim Erstellen der Ansicht aktiv war. Excel führt alle Ansichten in der Arbeitsmappe im Dialogfeld Benutzerdefinierte Ansichten auf.
Schritt 5:
Wählen Sie unter Ansicht enthält, die gewünschten Optionen aus.
Schritt 6:
Beenden Sie mit OK
Anzeigen einer benutzerdefinierten Ansicht
Nachdem Sie Ansichten definiert haben, können Sie diese jederzeit für das jeweilige Tabellenblat aufrufen.
[Abbildung in dieser Leseprobe nicht enthalten] So wird´s gemacht:
Schritt 1:
Klicken Sie im Menü Ansicht >Benutzerdefinierte Ansichten.
Schritt 2.
Klicken Sie im Feld Ansichten auf den Namen der gewünschten Ansicht.
Schritt 3:
Klicken Sie auf Anzeigen.
Ansicht Diagrammfenster
Ein eingebettetes Diagramm in einem Tabellenblatt ist an einer bestimmten Stelle platziert. Bei großen Tabellenblättern kann es nützlich sein das Diagramm in einem separaten Fenster anzuzeigen, das temporär an eine andere beliebige Stelle verschoben werden kann.
[Abbildung in dieser Leseprobe nicht enthalten] So wird´s gemacht:
Schritt 1:
Klicken Sie auf das eingebettete Diagramm, das Sie in einem eigenen Fenster anzeigen möchten.
Schritt 2:
Klicken Sie mit der rechten Maustaste auf das Diagramm und wählen Diagrammfenster.
Sie können nun dieses Fenster verschieben indem Sie mit der Maus in die Titeleiste gehen und mit gedrückter Maus ziehen. Das eingebtettes Diagramm bleibt unverändert an der ursprünglichen Stelle stehen.
Wenn Sie neben das Diagrammfenster klicken, wird es ausgeblendet.
Ganzer Bildschirm
Für Präsentationen von Excel-Tabellen kann es sinnvoll sein, alles auszublenden, was nicht zur Tabelle selbst gehört. Standardmäßig werden alle Symbolleisten sowie die Status- und Bearbeitungsleiste ausgeblendet.
[Abbildung in dieser Leseprobe nicht enthalten] So wird´s gemacht:
- Ansicht Ganzer Bildschirm
Wählen Sie im Menü Ansicht >Ganzer Bildschirm
- Ganzer Bildschirm schließen
Wählen Sie im Menü Ansicht >Ganzer Bildschirm oder klicken Sie auf Die Schaltfläche Ganzer Bildschirm schließen
Abbildung in dieser Leseprobe nicht enthalten
Zoom (Bildschirmanzeige vergrößern oder verkleinern)
Mit dem Befehl Zoom können Sie die Größe der Darstellung einer Tabelle auf dem Bildschirm verändern. Dabei bleibt die wahre Größe von Schrift und Bild unverändert.
[Abbildung in dieser Leseprobe nicht enthalten] So wird´s gemacht:
Wählen Sie Menü Ansicht >Zoom Ein Dialogfenster wird geöffnet. Es stehen Ihnen diverse Standard-Zoomwerte zur Verfügung:
- Prozent
Klicken Sie auf einen der vorgegebenen Prozentwerte oder geben Sie bei Benutzerdefiniert einen eigenen Wert an.
- An Markierung anpassen
Sie können die Breite oder Höhe des am Bildschirm angezeigten Tabellenbereichs verändern.
Markieren Sie zunächst einen waagrechten oder senkrechten Zellenbereich. Der Bildschirmausschnitt wird auf die Markierte Breite oder Höhe angepasst.
- Beenden
Um die Zoomeinstellung zu bestätigen, klicken Sie auf OK.
Zoom auf der Standard-Symbolleiste
Wenn Sie in der Seiten-Layoutansicht arbeiten, können Sie auf der Standard-Symbolleiste schnell zwischen einzelnen Zoom-Werten wechseln:
[Abbildung in dieser Leseprobe nicht enthalten] So wird´s gemacht:
Geben Sie in das Eingabefeld Abbildung in dieser Leseprobe nicht enthaltenZoom mit der Tastatur einen gewünschten Prozentwert ein und bestätigen Sie dies mit der RETURN-Taste
oder
klicken Sie auf das schwarze Pfeildreieck neben dem Eingabefeld Zoom und wählen Sie den gewünschten Zoomwert.
Bildlauf/Scrollen (Ausschnitt im Tabellenblattfenster auswählen)
Mit dem Bildlauf bewegen Sie sich durch ein Tabellenblatt, das nicht vollständig auf dem Bildschirm dargestellt werden kann. Die beiden Bildlaufleisten am rechten bzw. unteren Rand Ihres Tabellenblattfensters haben folgende Elemente:
Abbildung in dieser Leseprobe nicht enthalten
[Abbildung in dieser Leseprobe nicht enthalten] So wird´s gemacht:
Falls die horizontale oder vertikale Bildlaufleiste in Ihrem Tabellenblattfenster nicht sichtbar ist, aktivieren Sie im Menü Extras >Optionen auf der Registerkarte Ansicht die Kontrollkästchen für die Bildlaufleisten. Sie werden am Rand Ihres Tabellemfensters eingeblendet. Mit der Maus können Sie darauf folgende Aktionen ausführen:
- Schrittweiser Bildlauf
Mausklick auf eines der schwarzen Pfeildreiecke führt einen Bildlauf in kleinen Schritten durch.
- Rollen
Ziehen an einem Rollbalken bewirkt einen beliebig großen Sprung.
- Kontinuierlicher Bildlauf
Dauerklick auf eines der schwarzen Pfeildreiecke führt einen kontinuierlichen Bildlauf durch.
[Abbildung in dieser Leseprobe nicht enthalten] Tipp
Auch die PFEIL-Tasten und BILD-Tasten auf Ihrer Tastatur führen einen Bildlauf durch.
Objekte , deren Position Sie durch Ziehen mit der Maus ändern wollen, bewirken ebenfalls einen Bildlauf, sobald Sie sich dem Rand des Arbeitsfensters nähern.
Wenn Ihre Maus eine Scrolltaste hat, können Sie auch damit rollen.
Das Excel-Programmfenster
Programmfenster individuell anpassen
Wenn Sie in Excel arbeiten, so wird standardmäßig ein maximiertes Programmfenster angezeigt. Sie erkennen ein maximiertes Fenster an diesem Symbol [Abbildung in dieser Leseprobe nicht enthalten] rechts oben in der Titelleiste. Form und Größe eines maximierten Fensters können Sie nicht manuell verändern.
Wenn Sie jedoch auf das Symbol [Abbildung in dieser Leseprobe nicht enthalten] „verkleineren“ klicken so ändert sich dieses in das Symbol [Abbildung in dieser Leseprobe nicht enthalten] „maximieren“Abbildung in dieser Leseprobe nicht enthalten, nun können Sie dieses Fenster mit der Maus an einer Ecke oder am Rand ziehen und so in Form und Größe Ihren Wünschen anpassen. Fenster, die im Hintergrund geöffnet waren oder andere Anwendungen oder Ihr Desktop werden dann dahinter sichtbar.
Abbildung in dieser Leseprobe nicht enthalten
Ein Fenster, das nicht maximiert ist, hat rechts unten auf der Statusleiste diese Markierung (s. Pfeil).
[Abbildung in dieser Leseprobe nicht enthalten] So wird´s gemacht:
- Fenster minimieren
Um ein Fenster, das Sie vorübergehend nicht benötigen, auf der Taskleiste zur späteren Bearbeitung bereit zu halten, klicken Sie auf das Symbol [Abbildung in dieser Leseprobe nicht enthalten] „minimieren“ auf der Titelleiste. Evtl. müssen Sie im Menü Extras >Optionen >Ansicht das Kontrollkästchen „Fenster in Taskleiste“ aktivieren.
- Fenster verkleinern/wiederherstellen
Wenn Sie gerade mit einem maximierten Fenster arbeiten, heißt das mittlere Symbol [Abbildung in dieser Leseprobe nicht enthalten] „verkleinern“. Wenn Sie darauf klicken ändert sich das Symbol; es heißt dann [Abbildung in dieser Leseprobe nicht enthalten] „maximieren“. Die Größe eines „verkleinerten“ Fensters können Sie mit der Maus anpassen (s. unten).
- Fenster maximieren
Wenn Sie gerade in einem verkleinerten Fenster arbeiten, heißt das mittlere Symbol [Abbildung in dieser Leseprobe nicht enthalten] „maximieren“. Klicken Sie auf dieses Symbol, um das Fenster maximal zu vergrößern. Das Symbol ändert sich.
- Fenster schließen
Klicken Sie auf dieses Symbol Abbildung in dieser Leseprobe nicht enthalten, wenn Sie die aktive Datei schließen wollen. Haben Sie daran Änderungen vorgenommen, fragt Excel, ob Sie diese speichern möchten.
Programmfenster mit der Maus anpassen / verschieben
Eine stufenlose Anpassung eines verkleinerten Fensters können Sie mit der Maus vornehmen.
[Abbildung in dieser Leseprobe nicht enthalten] So wird´s gemacht:
Schritt 1:
Versichern Sie sich, dass das Fenster nicht maximiert ist (klicken Sie ggf. auf das Symbol [Abbildung in dieser Leseprobe nicht enthalten] verkleinern).
Schritt 2:
Bewegen Sie den Mauszeiger auf den Rand des Fensters. Wenn er zum Doppelpfeil wird, ziehen Sie mit gedrückter Maustaste das Fenster auf die gewünschte Größe.
Schritt 3:
Um ein verkleinertes Fenster zu verschieben, ziehen Sie es mit der Maus auf der farbigen Titelleiste an die gewünschte Position.
Das Arbeitsmappenfenster
Fenster aktivieren/Mehrere Arbeitsmappenfenster gleichzeitig anzeigen
Mehrere Arbeitsmappen (Dateien) können gleichzeitig geöffnet sein. Aktiv ist aber stets nur die, die den Cursor enthält und eine farbige Titelleiste hat.
Ist das aktive Fenster maximiert, so können Sie die übrigen geöffneten Fenster nicht sehen, weil sie im Hintergrund liegen. Sie können jedoch Fenster nebeneinander oder hintereinander gestaffelt anordnen.
[Abbildung in dieser Leseprobe nicht enthalten] So wird´s gemacht:
- Fenster aktivieren
Klicken Sie im Menü Fenster auf die Datei, die Sie aktivieren möchten. Sie wird in den Vordergrund gestellt, verdeckt aber nun möglicherweise das vorherige Fenster. Ein sichtbares, aber deaktiviertes Fenster können Sie durch Klick in die graue Titelleiste aktivieren. Sie wird dann farbig.
- Mehrere Fenster anordnen
Verkleinern Sie durch Klick auf das Symbol [Abbildung in dieser Leseprobe nicht enthalten] verkleineren das Fenster, das im Vordergrund steht. Durch Ziehen mit der Maus in der Titelleiste können Sie so mehrere Fenster beliebig nebeneinander oder hintereinander gestaffelt anordnen.
- Alle Fenster anordnen
Wenn Sie alle Arbeitsmappenfenster automatisch übereinander anordnen möchten, wählen Sie Menü Fenster >Anordnen und wählen die Art der Anordnung aus.
Bestätigen Sie mit OK.
Fenster teilen (Zwei Ausschnitte derselben Tabelle gleichzeitig anzeigen)
Um parallel zwei Bereiche einer großen Tabelle zu bearbeiten, müssten Sie ständig einen aufwendigen Bildlauf durchführen. Wesentlich einfacher ist es, wenn Sie das Tabellenblattfenster waagrecht teilen.
Beachten Sie: Sie arbeiten zwar in zwei Fenstern, aber in ein und derselben Tabelle. Das bedeutet auch, dass beim Speichern keine Kopie der Tabelle hergestellt wird, sondern Sie überschreiben Ihre Originaldatei!
Abbildung in dieser Leseprobe nicht enthalten
[Abbildung in dieser Leseprobe nicht enthalten] So wird´s gemacht:
Schritt 1:
Wählen Sie Menü Fenster >Teilen. Eine Trennlinie erscheint, die Sie mit der Maus verschieben können. Klick auf die Trennlinie teilt das Fenster.
Schritt 2:
Durch Verschieben der Trennlinie mit der Maus können Sie die Fenstergröße anpassen.
Schritt 3:
Mit den Bildlaufleisten können Sie die Teile Ihrer Tabelle anzeigen, die Sie bearbeiten möchten.
Schritt 4:
Durch Markieren und Ziehen mit der Maus (Drag and Drop) oder durch Kopieren (STRG+C) und Einfügen (STRG+V) können Sie Inhalte zwischen den Tabellenfenstern austauschen.
Beenden:
Doppelklick auf die Trennlinie oder Menü Fenster >Teilung aufheben hebt die Teilung wieder auf.
Neues Fenster (Eine Arbeitsmappe in zwei Fenstern zugleich anzeigen)
Diese Funktion bringt Ihnen denselben Nutzen wie der Befehl Fenster Teilen. Die Fenster lassen sich jedoch unabhängig voneinander anpassen und positionieren.
[Abbildung in dieser Leseprobe nicht enthalten] So wird´s gemacht:
Schritt 1:
Vergewissern Sie sich im Menü Fenster, dass nur das aktive Arbeitsmappe geöffnet ist. Schließen Sie ggf. andere geöffnete Arbeitsmappen.
Schritt 2:
Öffnen Sie im Menü Fenster >NeuesFenster ein zweites Fenster der aktiven Arbeitsmappe.
Schritt 3:
Wählen Sie Menü Fenster >Anordnen. Wählen Sie die Anordnung und bestätigen mit OK.
Schritt 4:
Ändern Sie ggf. Größe und Position der Fenster. Siehe Fenstertechnik.
Schritt 5:
Wählen Sie mit der senkrechten Bildlaufleiste die Teile der Tabelle oder das Tabellenblatt, die Sie anzeigen möchten.
Schritt 6:
Durch Markieren und Ziehen mit der Maus (Drag and Drop) oder durch Kopieren (STRG+C) und Einfügen (STRG+V) können Sie Inhalte zwischen den Fenstern austauschen.
Fenster fixieren
Wenn Sie in großen Tabellen nach unten oder rechts rollen, so wird das gesamte Tabellenblatt nach oben oder nach links verschoben. Überschriftszeilen oder –spalten werden aus dem Bildschirm weggerollt. Durch fixieren können Sie dies Überschriften festhalten, so dass sie immer angezeigt werden.
Wenn Sie das Fenster fixieren, werden alle Zeilen über der aktiven Zelle und alle Spalten links von der aktiven Zelle festgehalten.
[Abbildung in dieser Leseprobe nicht enthalten] So wird´s gemacht:
Schritt 1:
Klicken Sie auf die Zelle unterhalb der Spaltenüberschrift und links von der Zeilenüberschrift.
Schritt 2:
Wählen Sie im Menü Fenster >Fenster fixieren.
Schritt 3:
Um die Fixierung wieder aufzuheben wählen Sie im Menü Fenster >Fixierung aufheben.
Abbildung in dieser Leseprobe nicht enthaltenBeispiel:
Schritt 1:
Abbildung in dieser Leseprobe nicht enthalten
Klicken Sie auf die Zelle unterhalb der Spaltenüberschrift und links von der Zeilenüberschrift (Im Beispiel B2).
Schritt 2:
Wählen Sie im Menü Fenster >Fenster fixieren.
Schritt 3:
Um die Fixierung wieder aufzuheben wählen Sie im Menü Fenster >Fixierung aufheben.
Symbolleisten und Symbole
Symbolleisten ein- oder ausblenden
Standardmäßig stehen Ihnen zur Beschleunigung Ihrer Arbeit mit Excel zwei Symbolleisten über Ihrem Tabellenfenster zur Verfügung:
Die Standard-Symbolleiste
Abbildung in dieser Leseprobe nicht enthalten
Und die Format-Symbolleiste
Abbildung in dieser Leseprobe nicht enthalten
Außerdem können Sie nach Bedarf weitere Symbolleisten ein- oder ausblenden.
[Abbildung in dieser Leseprobe nicht enthalten] So wird´s gemacht:
- Häufig benutzte Symbolleisten:
Wählen Sie Menü Ansicht >Symbolleisten. Ein Flyout mit den wichtigsten Symbolleisten wird geöffnet. Wählen Sie aus der Liste eine Symbolleiste aus. Sie wird in Ihr Arbeitsmappenfenster eingeblendet und zwar (je nach vorheriger Position) entweder unverankert (mit grauer Titelleiste) oder angedockt am Rand Ihres Programmfensters.
- Alle verfügbaren Symbolleisten
Eine Liste aller in Excel verfügbaren Symbolleisten finden Sie im Menü Ansicht >Symbolleisten >Anpassen >Symbolleisten. Hier können Sie durch Mausklick Symbolleisten ein- oder ausblenden.
- Symbolleiste ausblenden:
Um eine angedockte Symbolleiste auszublenden, ziehen Sie diese zuerst ganz links an dem gestrichelten Balken auf Ihre Arbeitsfläche, die Verankerung wird dann gelöst. Mausklick auf das x rechts oben blendet die Symbolleiste aus.
[Abbildung in dieser Leseprobe nicht enthalten] Tipp
Mit Rechtsklick auf eine Symbolleiste können Sie die Liste der Symbolleisten schnell anzeigen.
Weitere Schaltsymbole einblenden
Ist auf einer angedockten Symbolleiste nicht ausreichend Platz für alle Symbole (z.B. weil mehrere Symbolleisten hintereinander stehen), so werden automatisch die zuletzt verwendeten Symbole angezeigt. Sie können die nicht angezeigten Schaltsymbole einblenden.
[Abbildung in dieser Leseprobe nicht enthalten] So wird´s gemacht:
Klicken Sie auf den Doppelpfeil am Ende einer Symbolleiste, wenn Sie momentan nicht angezeigte Schaltsymbole wählen möchten.
Abbildung in dieser Leseprobe nicht enthalten
Symbolleiste verschieben und andocken
Symbolleisten stehen entweder angedockt (=verankert) am (oberen oder unteren oder linken oder rechten) Rand Ihres Arbeitsfensters, oder sie stehen unverankert (= nicht angedockt) irgendwo auf Ihrem Arbeitsfenster. Sie können unverankerte Symbolleisten andocken und auch wieder lösen, um sie beliebig zu verschieben.
[Abbildung in dieser Leseprobe nicht enthalten] So wird´s gemacht:
- Unverankerte Symbolleiste verschieben:
Klicken sie in ihre graue Titelleiste und ziehen Sie die Symbolleiste mit der Maus in die gewünschte Position.
- Unverankerte Symbolleiste andocken:
Schieben Sie sie mit der Maus an den Bildschirmrand,
oder
Doppelklicken Sie mit der Maus in ihre Titelleiste. Sie wird an ihrer früheren Position wieder angedockt.
- Angedockte Symbolleiste verschieben:
Klicken Sie auf den gestrichelten Balken vor den Symbolen und ziehen Sie die Symbolleiste mit der Maus in die gewünschte Position.
Abbildung in dieser Leseprobe nicht enthalten
Benutzerdefinierte Symbolleiste erstellen
Schaltsymbole, die Sie häufiger benötigen, oder Befehlsfolgen, die Sie mit einem Makro aufgezeichnet haben, können Sie auf einer eigenen Symbolleiste zusammenfassen.
[Abbildung in dieser Leseprobe nicht enthalten] So wird´s gemacht:
Schritt 1:
Wählen Sie Menü Ansicht >Symbolleisten >Anpassen >Symbolleisten >Neu . Ein Dialogfenster und eine leere Symbolleiste werden eingeblendet.
Schritt 2:
Geben einen Namen für die Symbolleiste ein.Klicken Sie OK. Das Dialogfenster wird geschlossen und die neue (noch leere) Symbolleiste wird in Ihr Arbeitsmappenfenster gestellt.
Schritt 3:
Klicken Sie im Dialogfenster auf Befehle . Wählen Sie links eine Kategorie und ziehen mit der Maus das gewünschte Symbol in die neue Symbolleiste.
Schritt 4:
Wiederholen Sie Schritt 3 um weitere Symbole hinzuzufügen.
Beenden
Klicken Sie auf die Schaltfäche Schließen
[Abbildung in dieser Leseprobe nicht enthalten] Tipp
Schneller öffnen Sie das Dialogfenster Anpassen mit Rechtsklick auf eine beliebige Symbolleiste.
Symbolleiste umbenennen
Den Namen einer benutzerdefinierten Symbolleiste können Sie ändern:
[Abbildung in dieser Leseprobe nicht enthalten] So wird´s gemacht:
Schritt 1:
Wählen Sie Menü Ansicht >Symbolleisten >Anpassen >Symbolleisten. Ein Dialogfenster wird geöffnet.
Schritt 2:
Klicken Sie im Listenfeld auf die Symbolleiste, die Sie umbenennen wollen.
Schritt 3:
Klicken Sie auf die Schaltfläche
Klicken Sie auf die Schaltfläche Umbenennen. Ein Dialogfenster wird geöffnet.
Schritt 4:
Geben Sie einen neuen Namen ein und klicken Sie OK. Die Symbolleiste wird umbenannt.
Symbolleiste löschen
Benutzerdefinierte Symbolleisten können Sie löschen. Beachten Sie, dass Sie eine einmal gelöschte Symbolleiste nicht wieder einblenden können. Die standardmäßig in Excel enthaltenen Symbolleisten können Sie zwar ausblenden, aber nicht löschen.
[Abbildung in dieser Leseprobe nicht enthalten] So wird´s gemacht:
Schritt 1:
Wählen Sie Menü Ansicht >Symbolleisten >Anpassen >Symbolleisten. Ein Dialogfenster wird geöffnet.
Schritt 2:
Klicken Sie im Listenfeld auf die Symbolleiste, die Sie löschen wollen.
Schritt 3:
Klicken Sie auf die Schaltfläche Löschen . Ein Dialogfenster wird geöffnet. Bestätogen Sie mit Ja
Beenden:
Klicken Sie auf Schließen.
Schaltsymbole hinzufügen
Sie können jeder Symbolleiste beliebige Symbole (auch benutzerdefinierte) hinzufügen oder von einer Symbolleiste entfernen:
[Abbildung in dieser Leseprobe nicht enthalten] So wird´s gemacht:
Schritt 1:
Wählen Sie Menü Ansicht >Symbolleisten >Anpassen >Befehle. Ein Dialogfenster wird geöffnet.
Schritt 2:
Wählen Sie im linken Listenfeld eine Kategorie.
Schritt 3:
Wählen Sie im rechten Listenfeld einen Befehl aus.
Schritt 5:
Wenn Sie eine genaue Funktionsbeschreibung des gewählten Befehls wünschen, dann klicken Sie auf die Schaltfläche Beschreibung.
Schritt 6:
Ziehen Sie den Befehl mit der Maus auf eine Symbolleiste. Dort wo Sie die Maus loslassen, wird ein entsprechendes Schaltsymbol oder eine Textschaltfläche eingefügt.
Schritt 7:
Wenn Sie die Beschriftung oder das Aussehen des Schaltsymbols bzw. der Textschaltfläche ändern wollen, dann klicken Sie auf die Schaltfläche Auswahl ändern (siehe dazu Symbole).
Beenden
Klicken Sie die Schaltfläche Schließen.
Symbolleistenansichts-Optionen
Sie können die Ansicht von Symbolleisten individuell anpassen.
[Abbildung in dieser Leseprobe nicht enthalten] So wird´s gemacht:
Schritt 1:
Wählen Sie Menü Ansicht >Symbolleisten >Anpassen >Optionen.
Schritt 2:
Aktivieren oder deaktivieren Sie folgende Kontrollkästchen:
- Standard- und Formatsymbolleiste in zwei Zeilen anzeigen
Wenn Sie diese Funktion deaktivieren (für Anfänger nicht empfehlenswert!), so wird die Format-Symbolleiste hinter die Standardsymbolleiste gesetzt. Nur die Schaltsymbole werden angezeigt, die Sie am häufigsten benötigen (=lernende Symbolleisten).
- Menüs immer vollständig anzeigen
Wenn Sie einen Menüpunkt anwählen werden alle Unterpunkte angezeigt wenn dieses Kästchen aktiviert is. Ansonsten werden die Unterpunkte nach eine kurzen Verzögerung angezeigt.
- Große Symbole
Vergrößert alle Symbole und Schaltflächen.
- Schriftnamen in Schriftart anzeigen
Zeigt auf der Format-Symbolleiste in dem Listenfeld Schriftart die Schriften originalgetreu an.
- QuickInfo auf Symbolleisten anzeigen
Blendet etwa nach einer Sekunde eine Info ein, wenn Sie mit der Maus auf ein Symbol zeigen, ohne zu klicken.
- Menüanimation
Hiermit geben Sie an auf welche Art ein Untermenü aufgeklappt wird.
[Abbildung in dieser Leseprobe nicht enthalten] Tipp
Häufig kommt es vor, daß zwei Symbolleisten in einer Zeile angezeigt werden und damit nicht alle Symbole sichtbar sind. Durch Klick auf das Pfeildreieck [Abbildung in dieser Leseprobe nicht enthalten] oder [Abbildung in dieser Leseprobe nicht enthalten] auf einer Symbolleiste öffnen Sie schnell den Befehl zum Anpassen der Symbolleisten in zwei Zeilen.
Rechtsklick auf eine Symboleiste öffnet das Symbolleisten-Untermenü.
Schaltsymbole verschieben oder entfernen
Wenn Sie ein Schaltsymbol oder eine Schaltfläche von einer Symbolleiste entfernen, so wird es nicht aus Word gelöscht. Sie können es jederzeit wieder einer beliebigen Symbolleiste hinzufügen.
[Abbildung in dieser Leseprobe nicht enthalten] So wird´s gemacht:
Schritt 1:
Wählen Sie Menü Ansicht >Symbolleisten >Anpassen >Befehle. Ein Dialogfenster wird geöffnet.
Schritt 2:
Ziehen Sie das Symbol mit der Maus auf eine andere Symbolleiste,
oder
ziehen Sie das Symbol in Ihr Arbeitsmappenfenster, wenn Sie es ganz entfernen wollen.
Beenden:
Klicken Sie die Schaltfläche Schließen.
[Abbildung in dieser Leseprobe nicht enthalten] Tipp
Schneller verschieben Sie ein Schaltsymbol, wenn Sie es bei gedrückter ALT-Taste mit der Maus an eine andere Position ziehen. Achtung: Wenn Sie es nicht auf einer Symbolleiste oder in der Menüleiste platzieren, wird es entfernt.
Schaltsymbole ändern
Systemintegrierte oder benutzerdefinierte Symbole können Sie jetzt selbst gestalten.
[Abbildung in dieser Leseprobe nicht enthalten] So wird´s gemacht:
Schritt 1:
Rechtsklicken Sie auf eine Symbolleiste
oder
Wählen Sie Menü Ansicht >Symbolleisten >Anpassen. Ein Dialogfenster wird geöffnet.
Schritt 2:
Rechtsklicken Sie auf die Schaltfläche, die Sie umgestalten möchten (auf der Symbolleiste!!!). Ein Flyout mit folgenden Gestaltungs-Optionen wird eingeblendet:
- Name
Ändern der Beschriftung der Textschaltfläche. Der Makronamen wird dadurch nicht verändert.
- Schaltflächenbild kopieren
Ein bestehendes Symbol wird kopiert (siehe unten)
- Schaltflächensymbol einfügen
Ein eigenes Symbol erstellen (siehe unten)
- Schaltflächensymbol zurücksetzen
Das systemintegrierte Symbol wieder anzeigen
- Schaltflächensymbol bearbeiten
Sie können die Gestalt des Symbols ändern.
- Schaltflächensymbol ändern
Ein Symbol aus einer Liste auswählen und der Schaltfläche zuweisen
- Standard
Nur Schaltsymbol erstellen
- Nur Text (immer)
Schaltfläche mit Befehlsname erstellen
- nur Text (in Menüs)
In Menüs wird nur der Text angezeigt
- Schaltflächensymbol und Text
Schaltfläche mit Symbol und Befehlsname erstellen.
- Gruppierung beginnen
Sie können vor dem ersten und nach dem letzten Element einer Gruppe eine Trennlinie einfügen, um die Gruppe von anderen Schaltflächen und Menüs auf einer Symbolleiste zu unterscheiden
Beenden:
Klicken Sie auf die Schaltfläche Schließen.
Ein bestehendes Schaltsymbol kopieren
Anstatt ein vorgegebenes Schaltsymbol aus einer Liste auszuwählen, können Sie auch ein bestehendes Symbol von einer Symbolleiste kopieren und dieses Symbol auf der Schaltfläche einfügen, die Sie gestalten möchten.
[Abbildung in dieser Leseprobe nicht enthalten] So wird´s gemacht:
Schritt 1:
Rechtsklicken Sie auf eine Symbolleiste
oder
Wählen Sie Menü Ansicht >Symbolleisten >Anpassen. Ein Dialogfenster wird geöffnet.
Schritt 2:
- Rechtsklicken Sie auf die Schaltfläche, die Sie kopieren möchten (auf der Symbolleiste!). Ein Flyout wird eingeblendet.
- Klicken Sie auf „Schaltflächenbild kopieren“.
- Rechtsklicken Sie auf das Symbol, dem Sie das Schaltflächenbild einfügen möchten. Ein Flyout wird eingeblendet.
- Klicken Sie auf „Schaltflächensymbol einfügen“.
Beenden:
Klicken Sie auf die Schaltfläche Schließen.
Ein eigenes Schaltsymbol erstellen
Alle quadratischen Schaltsymbole können Sie beliebig modifizieren oder ein völlig neues Symbol selbst erstellen.
[Abbildung in dieser Leseprobe nicht enthalten] So wird´s gemacht:
Schritt 1:
Rechtsklicken Sie auf eine Symbolleiste
oder
Wählen Sie Menü Ansicht >Symbolleisten >Anpassen. Ein Dialogfenster wird geöffnet.
Schritt 2:
Rechtsklick auf die Schaltfläche, die Sie ändern möchten (auf der Symbolleiste!!!). Ein Flyout wird eingeblendet.
- Klicken Sie auf „Schaltflächensymbol bearbeiten“. Der Schaltflächen-Editor wird geöffnet.
Schritt 4:
Wählen Sie eine Farbe.
Schritt 5:
Zeichnen Sie mit der Maus in das Rasterfeld die gewünschte Schaltfläche.
Schritt 6:
Klicken Sie OK.
Beenden:
Klicken Sie auf die Schaltfläche Schließen.
Ansichts-Optionen (Bildschirm-Ansicht individuell anpassen)
Unter dem Sammelbegriff Ansichts-Optionen finden Sie spezielle Anpassungsmöglichkeiten der Bildschirmdarstellung in Excel. Diese Einstellungen gelten jeweils nur für das aktuelle Tabellenblatt und werden mit diesem abgespeichert.
[Abbildung in dieser Leseprobe nicht enthalten] So wird´s gemacht:
Wählen Sie im Menü Extras >Optionen die Registerkarte Ansicht und aktivieren/ deaktivieren Sie nach Wunsch nachfolgende Anzeige-Optionen:
- Startaufgabenbereich
Blendet beim Start von Excel den Aufgabenbereich ein.
- Bearbeitungsleiste
Blendet die Bearbeitungsleiste ein oder aus.
- Statusleiste
Blendet die Statusleiste ein oder aus.
- Fenster in Taskleiste
Ein minimiertes Arbeitsmappen-Fenster wird in der Taskleiste angezeigt oder nicht
- Kommentare keine
Die in Zellen hinterlegten Kommentare werden nicht angezeigt.
- Kommentare nur Indikatoren
Die in Zellen hinterlegten Kommentare werden durch ein kleines rotes Dreieck an der rechten oberen Ecke einer Zelle als Indikator angezeigt
- Kommentare und Indikatoren
Die in Zellen hinterlegten Kommentare werden durch ein kleines rotes Dreieck an der rechten oberen Ecke einer Zelle als Indikator angezeigt, sowie der Kommentar selbst.
- Seitenumbruch
Der Seitenumbruch in Form einer gestrichelten Linie wird angezeigt oder nicht.
- Formeln
Anstatt die Ergebnisse einer Formel werden die Formeln selbst in den Zellen angezeigt.
- Giternetzlinien
Die Gitternetzlinien werden ein- oder ausgeblendet.
- Zeilen- und Spaltenüberschriften
Die Zeilenüberschriften (A,B,C, ..) und die Zeilenüberschriften (1,2,3, ..) werden ein- oder ausgeblendet.
- Gliederungssymbole
Die Gliederungsymbole werden ein- oder ausgeblendet.
- Nullwerte
In den Zellen wird anstatt einer Null, nichts angezeigt.
- Horizontale Bildlaufleiste
Die horizontale Bildlaufleiste wird ein- oder ausgeblendet.
- Vertikale Bildlaufleiste
Die vertikale Bildlaufleiste wird ein- oder ausgeblendet.
- Blattregisternamen
Die Blattregisternamen werden ein- oder ausgeblendet
- Farbe der Gitternetzlinien
Durch Klick auf das Auswahldreieck im Listenfeld können Sie die Farbe der Gitternetzlinien auswählen.
Arbeitsmappen
Eine Microsoft Excel-Arbeitsmappe ist eine Datei, die ein oder mehrere Arbeitsblätter enthält, die Sie verwenden können, um verschiedene Arten zusammengehöriger Daten zu organisieren. Sie können Daten gleichzeitig in mehrere Arbeitsblätter eingeben und bearbeiten sowie Berechnungen durchführen, denen Daten aus mehreren Arbeitsblättern zugrunde liegen. Bei der Diagrammerstellung können Sie das Diagramm in dasselbe Arbeitsblatt einfügen, in dem sich die zugehörigen Daten befinden, oder in ein separates Diagrammblatt. Die maximale Anzahl von Arbeitsblättern beträgt 255.
Sie können zwischen Arbeitsblättern oder Diagrammblättern wechseln, indem Sie auf die Blattregister am unteren Rand des Arbeitsmappenfensters klicken.
Abbildung in dieser Leseprobe nicht enthalten
Sie können die Blattregister mit verschiedenen Farben versehen, um sie leichter unterscheiden zu können.
Neue leere Arbeitsmappe
Sie können jederzeit eine neue leere Arbeitsmappe erstellen.
[Abbildung in dieser Leseprobe nicht enthalten] So wird´s gemacht:
Klicken Sie im Datei >Neu und dann im Aufgabenbereich Neu auf Leere Arbeitsmappe.
oder
Klicken Sie auf der Standardsymbolleiste auf das Symbol Abbildung in dieser Leseprobe nicht enthaltenNeu.
Die Standardmustervorlage
Die Standardmustervorlagen dient als Vorlager für neue Excel-Arbeitsmappen. Sie können dort z.B. Kopf- und Fußzeilen definieren, Ihre Schrift festlegen, Formatvorlagen und Makros hinterlegen.
Standardmustervorlage erstellen
Um mit einer von Ihnen definierten Standmustervorlage zu beginnen, müssen Sie diese zunächst erstellen und und im Ordner XLSTART speichern.
[Abbildung in dieser Leseprobe nicht enthalten] So wird´s gemacht:
Schritt 1:
Erstellen Sie eine Arbeitsmappe mit den Tabellenblättern, dem Standardtext (z. B. Kopfzeilen und Spalten- bzw. Zeilenbeschriftungen), Formeln, Makros, Formatvorlagen und anderen Formatierungen, die neue Arbeitsmappen enthalten] sollen, welche auf dieser Mustervorlage basieren.
Schritt 2:
Wählen Sie im Menü Datei >Speichern unter und wählen im Listenfeld Dateityp Mustervorlage (.xlt).
Schritt 3:
Geben Sie im Eingabefeld Dateiname MAPPE ein.
Schritt 4:
Wählen Sie im Listenfeld Speichern in folgenden Ordner aus:
C:\Programme\Microsoft Office\Office10\XLStart
oder
C:\Dokumente und Einstellungen\Benutzer_Name\ Anwendungsdaten\Microsoft\Excel\XLStart
Schritt 5:
Klicken Sie auf Speichern
Starten mit Standardmustervorlage
Wenn Sie Excel starten wird automatisch die von Ihnen gespeicherte Standardmustervorlage verwendet, ebenfalls wenn Sie über das Symbol Abbildung in dieser Leseprobe nicht enthaltenNeu eine neue Arbeitsmappe erstellen. Wählen Sie dagegen im Menü Datei >Neu und wählen im Aufgabenbereich Leere Arbeitsmappe, so wird die in Excel integrierte leere Arbeitsmappe verwendet.
Benutzervorlagen
Eine Benutzervorlage dient als Vorlager für neue Excel-Arbeitsmappen. Sie können dort z.B. Kopf- und Fußzeilen definieren, Ihre Schrift festlegen, Formatvorlagen und Makros hinterlegen.
Benutzervorlage erstellen
Um mit einer von Ihnen definierten Benutzervorlage beginnen zu können, müssen Sie diese zunächst definieren und speichern. In einer Benutzervorlage können Sie folgende Einstellungen speichern:
- Formatierungen
- Zell- und Blattformate. Legen Sie diese mit Hilfe der Befehle im Menü Format fest.
- Seitenformate und Druckbereich-Einstellungen aller Blätter.
- Zellformate.
- Anzahl und Typ von Blättern in einer Arbeitsmappe.
- Geschützte und ausgeblendete Bereiche der Arbeitsmappe. Sie können Blätter, Zeilen und Spalten ausblenden und Arbeitsblätter vor Änderungen schützen.
- Text, Daten, Grafiken und Formeln
- Text, der wiederholt werden soll, wie Seitenüberschriften und Zeilen- sowie Spaltenbeschriftungen.
- Daten, Grafiken, Formeln, Diagramme und andere Informationen.
- Einstellungen für die Gültigkeitsprüfung.
- Symbolleisten, Automatisierung und Optionseinstellungen
- Benutzerdefinierte Symbolleisten, Makros, Hyperlinks und ActiveX-Steuerelemente in Datenmasken. Um eine benutzerdefinierte Symbolleiste verfügbar zu machen, binden Sie die Symbolleiste an die Vorlage an.
- Berechnungsoptionen für Arbeitsmappen und Ansichtoptionen für Fenster. Legen Sie diese mit Hilfe des Befehls Optionen (Menü Extras) fest.
[Abbildung in dieser Leseprobe nicht enthalten] So wird´s gemacht:
Schritt 1:
Erstellen Sie eine Arbeitsmappe mit den Tabellenblättern, dem Standardtext (z. B. Kopfzeilen und Spalten- bzw. Zeilenbeschriftungen), Formeln, Makros, Formatvorlagen und anderen Formatierungen, die neue Arbeitsmappen enthalten] sollen, welche auf dieser Mustervorlage basieren.
Schritt 2
Damit im Feld Vorschau des Dialogfeldes Vorlagen (Allgemeine Vorlagen, Aufgabenbereich Neue Arbeitsmappe) ein Bild der ersten Seite der Mustervorlage angezeigt wird, klicken Sie imMenü Datei >Eigenschaften, auf die Registerkarte Zusammenfassung, und aktivieren Sie dann das Kontrollkästchen Vorschaugrafik speichern.
Schritt 3:
Wählen Sie im Menü Datei >Speichern unter und wählen im Listenfeld Dateityp Mustervorlage (.xlt).
Schritt 4:
Geben Sie im Eingabefeld Dateiname einen beliebigen sinnvollen Namen für die Vorlage ein.
Schritt 5:
Belassen Sie im Listenfeld Speichern in den Ordner VORLAGEN. Er befindet sich normalerweise in C:\Dokumente und Einstellungen\Benutzer_Name\Anwendungsdaten\Microsoft\Vorlagen
Wenn Sie die benutzerdefinierten Mustervorlagen in einer separaten Registerkarte zusammenfassen möchten, speichern Sie die Mustervorlagen in einem Unterordner des Ordners Vorlagen.
Schritt 6:
Klicken Sie auf Speichern.
Benutzervorlage aufrufen
Eine gespeicherte Benutzervorlage kann jederzeit wieder aufgerufen werden.
[Abbildung in dieser Leseprobe nicht enthalten] So wird´s gemacht:
Schritt 1:
Wählen Sie im Menü Datei >Neu.
Schritt 2:
Wählen Sie im Aufgabenbereich Mit Vorlage beginnen die Auswahl Allgemeine Vorlagen … und wählen die gewünschte Vorlage.
[Abbildung in dieser Leseprobe nicht enthalten] Tipp
Sie können anderen Benutzern eine benutzerdefinierte Vorlage zugänglich machen, indem Sie die Vorlage auf einem Netzlaufwerk speichern. Angenommen, alle Mitglieder der Arbeitsgruppe sollen eine benutzerdefinierte Vorlage für ein bestimmtes Projekt verwenden. In diesem Fall legen Sie die Vorlage in einem Ordner auf einem Netzlaufwerk ab, auf den alle Mitglieder der Arbeitsgruppe zugreifen können. Erstellen Sie dann eine Verknüpfung zu dem Ordner oder zu der Vorlage, und weisen Sie alle Mitarbeiter an, die Verknüpfung auf den jeweiligen Computern im Ordner Vorlagen abzulegen.
Arbeitsmappen aus- und einblenden
Sie können eine gesamte Arbeitsmappe ausblenden, in der z.B. Stammdaten gespeichert sind, die vom Benutzer nicht geändert werden sollen. Die persönliche Makroarbeitsmappe (Personl.xls) ist standardmäßig ausgeblendet.
Arbeitsmappe ausblenden
Sie möchte eine Arbeitsmappe ausblenden:
[Abbildung in dieser Leseprobe nicht enthalten] So wird´s gemacht:
Schritt 1:
Öffnen Sie die Arbeitsmappe.
Schritt 2:
Klicken Sie im Menü Fenster >Ausblenden.
Wenn Sie Microsoft Excel beenden, werden Sie gefragt, ob Sie die Änderungen an der ausgeblendeten Arbeitsmappe speichern möchten. Klicken Sie auf Ja, wenn Sie möchten, dass das Arbeitsmappenfenster beim nächsten Öffnen der Arbeitsmappe ausgeblendet sein soll.
Arbeitsmappe einblenden
Eine ausgeblendete Arbeitsmappe können Sie wieder einblenden.
[Abbildung in dieser Leseprobe nicht enthalten] So wird´s gemacht:
Schritt 1:
Klicken Sie im Menü Fenster >Einblenden.
Wenn der Befehl Einblenden nicht verfügbar ist, dann enthält die Arbeitsmappe keine ausgeblendeten Blätter. Sind sowohl der Befehl Umbenennen als auch der Befehl Ausblenden nicht verfügbar, dann ist die Arbeitsmappe geschützt, sodass keine strukturellen Änderungen ausgeführt werden können. Sie müssen in diesem Fall den Schutz der Arbeitsmappe aufheben, um festzustellen, ob Blätter ausgeblendet sind. Möglicherweise ist ein Kennwort erforderlich, um den Schutz zu deaktivieren. Zeigen Sie im Menü Extras >Schutz, und klicken Sie dann auf Arbeitsmappenschutz aufheben. Geben Sie, wenn Sie dazu aufgefordert werden, das Kennwort ein, das beim Schützen der Arbeitsmappe zugewiesen wurde. Achten Sie dabei auf die Groß-/Kleinschreibung. Geben Sie das Kennwort in genau der Schreibweise ein, die bei dessen Erstellung verwendet wurde, einschließlich Groß- und Kleinbuchstaben.
Schritt 2:
Doppelklicken Sie im Feld Arbeitsmappe einblenden auf den Namen der ausgeblendeten Arbeitsmappe, die Sie anzeigen möchten.
Arbeitsmappe schützen
Sie können verhindern, dass Benutzer Arbeitsblätter hinzufügen oder löschen oder ausgeblendete Arbeitsblätter anzeigen. Sie können ferner verhindern, dass Benutzer die Größe und Position der Fenster ändern, deren Anzeige Sie für eine Arbeitsmappe eingerichtet haben. Diese Schutzeinstellungen gelten für die gesamte Arbeitsmappe.
[Abbildung in dieser Leseprobe nicht enthalten] So wird´s gemacht:
Schritt 1:
Wählen Sie im Menü Extras >Schutz >Arbeitsmappe schützen
Schritt 2:
Aktivieren Sie die Kontrollkästchen
Struktur
Wenn diese Option aktiviert ist, wird der Benutzer an Folgendem gehindert:
Anzeigen ausgeblendeter Arbeitsblätter.
Verschieben, Löschen, Ausblenden oder Ändern der Arbeitsblattnamen.
Einfügen neuer Arbeits- oder Diagrammblätter. Die Benutzer können eingebettete Diagramme in vorhandene Arbeitsblätter einfügen, indem sie den Diagramm-Assistenten ausführen.
Verschieben oder Kopieren von Arbeitsblättern in eine andere Arbeitsmappe.
Anzeigen von Quelldaten einer Zelle im Datenbereich für PivotTable-Berichte oder Anzeigen von Seitenfeld-Seiten in separaten Arbeitsblättern.
Erstellen eines Zusammenfassungsberichts für Szenarios.
In dem Add-In-Programm Analyse-Funktionen die Analyse-Funktion verwenden, mit deren Hilfe Ergebnisse in einem neuen Arbeitsblatt angezeigt werden.
Aufzeichnen neuer Makros. Wenn Sie ein Makro ausführen, das eine Operation enthält, die in einer geschützten Arbeitsmappe nicht ausgeführt werden kann, wird eine Meldung angezeigt und die Ausführung des Makros abgebrochen.
Fenster
Wenn diese Option aktiviert ist, verhindert sie Folgendes:
Ändern der Größe und Position der Arbeitsmappenfenster, wenn die Arbeitsmappe geöffnet ist.
Verschieben, Anpassen oder Schließen der Fenster. Es ist jedoch möglich, Fenster aus- oder einzublenden.
Schritt 3:
Geben Sie optional im Feld Kennwort ein Kennwort ein.
Schritt 4:
Bestätigen Sie mit OK
Falls Sie ein Kennwort eingegeben haben werden Sie aufgefordert dieses Kennwort zu wiederholen.
Aufheben des Schutzes für eine Arbeitsmappe
Sie können jederzeit den Schutz der Arbeitsmappe wieder aufheben.
[Abbildung in dieser Leseprobe nicht enthalten] So wird´s gemacht:
Schritt 1:
Öffnen Sie die geschützte Arbeitsmappe.
Schritt 2:
Zeigen Sie im Menü Extras >Schutz, und klicken Sie dann auf Arbeitsmappenschutz aufheben.
Schritt 3:
Geben Sie, wenn Sie dazu aufgefordert werden, das Sicherungskennwort für die Arbeitsmappe ein.
Schutz einer Arbeitsmappendatei vor Ansicht und Bearbeitung
Sie können den Benutzerkreis einschränken, dem die Möglichkeit eingeräumt wird, die Daten in einer Arbeitsmappendatei anzuzeigen und zu speichern, indem Sie zum Öffnen und Speichern von Änderungen in der Datei ein Kennwort anfordern. Sie können zwei getrennte Kennwörter festlegen. Das eine müssen die Benutzer zum Öffnen und Anzeigen der Datei eingeben. Das andere müssen sie eingeben, damit sie die Datei bearbeiten und speichern können. Diese Kennwörter gelten für die Arbeitsmappendatei und sind getrennt von den Schutzvorkehrungen, die das Dialogfeld Arbeitsmappe schützen bereitstellt.
[Abbildung in dieser Leseprobe nicht enthalten] So wird´s gemacht:
Schritt 1:
Klicken Sie im Menü Datei >Speichern unter
Schritt 2:
Klicken Sie im Menü Extras auf Allgemeine Optionen.
Schritt 3:
Führen Sie eine oder beide der folgenden Aktionen aus:
Wenn die Benutzer ein Kennwort eingeben sollen, ehe sie die Arbeitsmappe anzeigen können, geben Sie das Kennwort in das Feld Kennwort zum Öffnen ein, und klicken Sie dann auf OK.
Wenn die Benutzer ein Kennwort eingeben sollen, ehe sie Änderungen an der Arbeitsmappe speichern können, geben Sie das Kennwort in das Feld Kennwort zum Ändern ein, und klicken Sie dann auf OK.
Schritt 4:
Geben Sie nach Aufforderung die Kennwörter zur Bestätigung erneut ein.
Schritt 5:
Klicken Sie auf Speichern.
Schritt 6:
Klicken Sie nach Aufforderung auf Ja, um die vorhandene Arbeitsmappe zu ersetzen.
Schutz einer Arbeitsmappendatei vor Ansicht und Bearbeitung aufheben
Sie können jederzeit diesen Schutz wieder aufheben.
[Abbildung in dieser Leseprobe nicht enthalten] So wird´s gemacht:
Schritt 1:
Öffnen Sie die Arbeitsmappe.
Schritt 2:
Klicken Sie im Menü Datei >Speichern unter
Schritt 3:
Klicken Sie im Menü Extras auf Allgemeine Optionen.
Schritt 4:
Doppelklicken Sie im Feld Lese-/Schreibkennwort bzw. im Feld Schreibschutzkennwort oder in beiden Feldern auf die Sternchen, und drücken Sie dann auf ENTF.
Schritt 5:
Klicken Sie auf OK und dann auf Speichern.
Schritt 6:
Klicken Sie auf Ja, um die vorhandene Arbeitsmappe zu ersetzen.
Arbeitsmappe für mehrere Benutzer freigeben
Sie können eine Arbeitsmappe freigeben, so dass mehrere Benutzer zur gleichen Zeit diese Mappe bearbeiten können.
[Abbildung in dieser Leseprobe nicht enthalten] So wird´s gemacht:
Schritt 1:
Wenn die Arbeitsmappe eines oder mehrere der folgenden Features enthalten] soll, fügen Sie diese jetzt hinzu: verbundene Zellen, bedingte Formatierungen, Gültigkeitsprüfungen, Diagramme, Grafiken, Objekte mit Zeichnungsobjekten, Hyperlinks, Szenarien, Gliederungen, Teilergebnisse, Datentabellen, PivotTable-Berichte, Schutz für Arbeitsmappen und Arbeitsblätter sowie Makros. Wenn Sie die Arbeitsmappe freigegeben haben, können Sie diese Features nicht mehr ändern.
Schritt 2:
Klicken Sie im Menü Extras >Arbeitsmappe freigeben und dann auf die Registerkarte Status.
Schritt 3:
Aktivieren Sie das Kontrollkästchen Bearbeitung von mehreren Benutzern zur selben Zeit zulassen, und klicken Sie dann auf OK.
Schritt 4:
Speichern Sie die Arbeitsmappe, wenn Sie dazu aufgefordert werden.
Schritt 5:
Klicken Sie im Datei >Speichern unter, und speichern Sie dann die Arbeitsmappe auf einem Netzlaufwerk in einem Ordner, auf den die Benutzer, die die Arbeitsmappe verwenden sollen, zugreifen können. Verwenden Sie einen freigegebenen Netzwerkordner, keinen Webserver.
Bearbeiten einer freigegebenen Arbeitsmappe
Um mit einer freigegebenen Arbeitsmappe zu arbeiten gehen Sie wie folgt vor:
[Abbildung in dieser Leseprobe nicht enthalten] So wird´s gemacht:
Schritt 1:
Wechseln Sie zu dem Speicherort im Netzwerk, an dem die freigegebene Arbeitsmappe gespeichert ist. Öffnen Sie die Arbeitsmappe.
Schritt 2:
Legen Sie den Benutzernamen fest, sodass Ihre Arbeit in der freigegebenen Arbeitsmappe gekennzeichnet wird. Klicken Sie dazu im Menü Extras >Optionen, klicken Sie auf die Registerkarte Allgemein, und geben Sie Ihren Benutzernamen im Feld Benutzername ein.
Schritt 3:
Geben Sie Daten ein, und bearbeiten Sie diese wie üblich. Sie können folgende Elemente nicht hinzufügen oder ändern: verbundene Zellen, bedingte Formate, Gültigkeitsprüfungen, Diagramme, Grafiken, Objekte (einschließlich Zeichnungsobjekte), Hyperlinks, Szenarien, Gliederungen, Teilergebnisse, Datentabellen, PivotTable-Berichte, Arbeitsmappen- und Arbeitsblattschutz sowie Makros.
Sie können beliebige Einstellungen für Filter und für den Druck festlegen, die Sie für Ihre persönlichen Zwecke benötigen. Standardmäßig werden die einzelnen Einstellungen für Benutzer separat gespeichert.
Wenn die Einstellungen für das Filtern oder Drucken, die der Autor ursprünglich festgelegt hat, beim Öffnen der Arbeitsmappe gelten sollen, klicken Sie im Menü Extras >Arbeitsmappe freigeben, klicken Sie auf die Registerkarte Weitere und deaktivieren Sie unter In persönliche Ansichten einschließen das Kontrollkästchen Druckeinstellungen oder Filtereinstellungen.
Schritt 4
Wenn Sie Ihre Änderungen an der Arbeitsmappe speichern und die Änderungen anzeigen möchten, die andere Benutzer an der Arbeitsmappe seit Ihrer letzten Speicherung vorgenommen haben, klicken Sie auf Speichern
Wenn Sie festlegen möchten, dass die Arbeitsmappe unabhängig von Speichervorgängen automatisch in regelmäßigen Abständen mit den Änderungen anderer Benutzer aktualisiert werden soll, klicken Sie im Menü Extras >Arbeitsmappe freigeben, klicken Sie auf die Registerkarte Weitere und klicken Sie unter Änderungen aktualisieren auf die gewünschten Optionen.
[Abbildung in dieser Leseprobe nicht enthalten] Tipp
Wenn Sie anzeigen möchten, welche weiteren Personen die Arbeitsmappe geöffnet haben, klicken Sie im Menü Extras >Arbeitsmappe freigeben und klicken Sie dann auf die Registerkarte Status.
Eigenschaften der Arbeitsmappe
Standardmäßig werden Informationen wie Erstelldatum, Änderungsdatum, Bearbeitungszeit als Eigenschaften der Arbeitsmappe gespeichert. Sie können weitere Informationen hinzufügen die bei der Suche nach Dateien genutzt werden können.
[Abbildung in dieser Leseprobe nicht enthalten] So wird´s gemacht:
Wählen Sie im Menü Datei >Eigenschaften
Bei den Registern Allgemein, Statistik und Inhalt erhalten Informationen zur Arbeitsmappe
Unter den Registern Zusammenfassung und Anpassen können Sie zusätzliche Informationen eingeben
Anpassen
Hier können Sie benutzerdefinierte Eigenschaften für die aktive Arbeitsmappe erstellen:
Klicken Sie auf die Registerkarte Anpassen.
Geben Sie im Feld Name eine Bezeichnung für die benutzerdefinierte Dateieigenschaft ein, oder wählen Sie einen Namen aus der Liste aus.
Klicken Sie im Feld Typ auf den Datentyp für die hinzuzufügende Eigenschaft.
Geben Sie im Feld Wert einen Wert für die Eigenschaft ein. Der eingegebene Wert muss mit der im Feld Typ getroffenen Auswahl übereinstimmen. Wenn Sie z. B. im Feld Typ auf Zahlen klicken, müssen Sie im Feld Wert eine Zahl eingeben. Werte, die nicht dem Eigenschaftentyp entsprechen, werden als Text gespeichert.
Klicken Sie auf Hinzufügen
[Abbildung in dieser Leseprobe nicht enthalten] Tipp
Sie können beim Speichern das Fenster für die Eigenschaften automatischöffen lassen:
Klicken Sie im Menü Extras >Optionen und dann auf die Registerkarte Allgemein.
Aktivieren Sie das Kontrollkästchen Anfrage nach Dateieigenschaften.
Nach Dateieigenschaften suchen
Bei der Suche nach Dateien können Sie auch nach Inhalten der Eigenschaftsfelder suchen.
[Abbildung in dieser Leseprobe nicht enthalten] So wird´s gemacht:
Schritt 1:
Klicken Sie in der Standardsymbolleiste auf Suchen
Schritt 2:
Klicken Sie im Aufgabenbereich auf weitere Suchoptionen
Schritt 3:
Wählen Sie bei Eigenschaft das gewünschte Eigenschaftsfeld und tragen bei Wert den Suchbegriff ein.
Schritt 4:
Klicken Sie auf Suchen
Dateieigenschaften beim Öffnen anzeigen
Sie können in der Detailansicht Eigenschaftsfelder als Spalte anzeigen lassen.
[Abbildung in dieser Leseprobe nicht enthalten] So wird´s gemacht:
Schritt 1:
Klicken Sie in der Standardsymbolleiste auf Öffnen oder wählen Sie im Menü Datei >Öffnen
Schritt 2:
Wählen Sie unter Ansicht Details.
Schritt 3:
Klicken Sie in die Überschriftszeile mit der rechten Maus (Eine Liste der Eigenschaftsfelder wird angezeigt) und klicken auf das Eigenschaftsfeld, das als Spalte angezeigt werden soll.
Durch Ziehen mit der Maus können Sie die Reihenfolge der Überschriften verändern
Anzahl der Tabellenblätter in einer Arbeitsmappe
Beim öffnen einer neuen Arbeitsmappe werden Standardmäßig drei Arbeitsblätter erzeugt. Da häufig nur mit einem Arbeitsblatt gearbeitet wird, kann es sinnvoll sein den Standard auf eins zu setzen.
[Abbildung in dieser Leseprobe nicht enthalten] So wird´s gemacht:
Schritt 1:
Wählen Sie im Menü Extras >Optionen das Register Allgemeinn.
Schritt 2:
Geben Sie im Feld Blätter in neuer Arbeitsmappe 1 ein
Schritt 3:
Beenden Sie mit OK
Tabellenblatt einfügen
Sie können jederzeit weitere Tabellenblätter einfügen
[Abbildung in dieser Leseprobe nicht enthalten] So wird´s gemacht:
Wählen Sie im Menü Einfügen >Tabellenblatt
- Durch Doppelklick auf den Registername können Sie den Namen ändern
- Durch Ziehen mit der Maus können Sie das Register verschieben
Tabellenblatt löschen
Leere oder nicht benötigte Tabellenblätter können Sie löschen.
[Abbildung in dieser Leseprobe nicht enthalten] So wird´s gemacht:
Wählen Sie im Menü Bearbeiten >Blatt löschen oder klicken Sie mit der rechten Maus auf den Registername und wählen löschen
Bestätigen Sie mit Löschen
Siehe auch 1.4 Die Blattregister
Mehrere Arbeitsmappen in einem Arbeitsbereich gruppieren
Mehrere thematisch zusammenhängende Arbeitsmappen können zu einem Arbeitsbereich zusammengefasst werden. Wird dieser Arbeitsbereich geöffnet, so werden alle in diesem Bereich zusammengefassten Arbeitsmappen geöffnet.
[Abbildung in dieser Leseprobe nicht enthalten] So wird´s gemacht:
Schritt 1:
Öffnen Sie die Arbeitsmappen, die Sie in einem Arbeitsbereich speichern möchten.
Schritt 2:
Legen Sie Größe und Anordnung der Arbeitsmappenfenster so fest, wie sie beim Öffnen des Arbeitsbereichs angezeigt werden sollen.
Schritt 3:
Klicken Sie im Menü Datei >Aufgabenbereich speichern.
Schritt 4:
Geben Sie im Feld Dateiname einen Namen für die Arbeitsbereichdatei ein.
(Die Arbeitsbereichdatei erhält die Dateierweiterung .xlw. In dieser Datei sind nur die Verweise auf den Speicherort der eigentlichen Arbeitsmappen vorhanden)
[Abbildung in dieser Leseprobe nicht enthalten] Tipp
Wenn Sie die Arbeitsmappen bei jedem Start von Excel öffnen möchten, speichern Sie die Arbeitsbereichdatei im Ordner Xlstart, der sich im Ordner Excel befindet. Speichern Sie lediglich die Arbeitsbereichdatei im Ordner Xlstart, nicht jedoch die Arbeitsmappendateien.
Arbeitsmappen verknüpfen
Sie können Arbeitsmappen über Hyperlinks verknüpfen oder Teile einer anderen Arbeitsmappe in Ihre aktive Arbeitsmappe einbetten.
Verknüpfen mit Hyperlinks
Ein Hyperlink ist ein Link, der eine andere Seite oder Datei öffnet, wenn Sie darauf klicken. Die Datei die geöffnet werden soll kann eine Excel-Arbeitsmappe oder eine beliebige andere Datei sein.
Ein Hyperlink kann auf einem Hinweistext oder einer Grafik hinterlegt sein.
[Abbildung in dieser Leseprobe nicht enthalten] So wird´s gemacht:
- Erstellen eines Hyperlinks zu einer bestehenden Arbeitsmappe
Schritt 1:
Tragen Sie in Ihrer aktiven Arbeitsmappe in einer Zelle den Hinweistext für die zu öffnende Arbeitsmappe eine
oder
fügen Sie eine Grafik ein.
Schritt2 :
Markieren Sie die Zelle mit dem Hinweistext oder die Grafik
Schritt 3:
Klicken Sie auf das Symbol Hyperlink oder wählen Sie im Menü Einfügen >Hyperlink .
Schritt 4:
Klicken Sie unter Link zu links im Dialogfeld auf Datei oder Webseite
Schritt 5:
Wählen im Listenfeld Suchen in den Speicherort aus und wählen im die gewünschte Arbeitsmappe im darunterliegenden Listenfeld aus.
Schritt 6:
Um einen Tipp zuzuweisen, der angezeigt werden soll, wenn der Mauszeiger über dem Hyperlink positioniert wird, klicken Sie auf QuickInfo und geben dann den gewünschten Text im Feld QuickInfo-Text ein. Bestätigen Sie mit OK
Schritt 7:
Beenden Sie mit OK
Erstellen eines Hyperlinks zu einer bestimmten Position in einer Arbeitsmappe
[Abbildung in dieser Leseprobe nicht enthalten] So wird´s gemacht:
Um einen Hyperlink zu einer Position in der aktuellen Arbeitsmappe oder in einer anderen Arbeitsmappe zu erstellen, können Sie entweder einen Namen für die Zielzellen definieren oder einen Zellbezug verwenden.
Um einen Namen zu verwenden, benennen Sie die Zielzellen in der Zielarbeitsmappe:
- Markieren Sie die Zelle oder den Zellbereich, den Sie benennen möchten.
- Klicken Sie auf das Namenfeld am linken Ende der Bearbeitungsleiste.
- Geben Sie den Namen für die Zelle(n) ein.
- Drücken Sie die EINGABETASTE.
Schritt 1:
Tragen Sie in Ihrer aktiven Arbeitsmappe in einer Zelle den Hinweistext für die zu öffnende Arbeitsmappe eine
oder
fügen Sie eine Grafik ein.
Schritt2 :
Markieren Sie die Zelle mit dem Hinweistext oder die Grafik
Schritt 3:
Klicken Sie auf das Symbol Hyperlink oder wählen Sie im Menü Einfügen >Hyperlink .
Schritt 4:
Klicken Sie unter Link zu links im Dialogfeld auf Datei oder Webseite
Schritt 5:
Wählen im Listenfeld Suchen in den Speicherort aus und wählen im die gewünschte Arbeitsmappe im darunterliegenden Listenfeld aus.
Schritt 6:
Klicken Sie auf die Schaltfläche Textmarke
Schritt 7:
Klicken Sie in der Liste unter Festgelegte Namen auf den Namen, der die Zellen darstellt, mit denen die Verknüpfung hergestellt werden soll. Klicken Sie auf OK.
Schritt 8:
Um einen Tipp zuzuweisen, der angezeigt werden soll, wenn der Mauszeiger über dem Hyperlink positioniert wird, klicken Sie auf QuickInfo und geben dann den gewünschten Text im Feld QuickInfo-Text ein. Bestätigen Sie mit OK
Schritt 9:
Beenden Sie mit OK
Einbetten von Teilen einer anderen Arbeitsmappe
Sie können Teile von einer anderen Arbeitsmappe einbetten. Werden Daten in der anderen Arbeitsmappe geändert, so ändern sich die Daten im eingebetteten Teil. Werden im eingebetteten Teil Daten geändert, so ändern bleiden die Daten in der anderen Arbeitsmappe unverändert.
[Abbildung in dieser Leseprobe nicht enthalten] So wird´s gemacht:
Schritt 1:
Öffnen Sie das Quelldokument, und markieren Sie die Daten, die Sie als verknüpftes Objekt kopieren möchten.
Schritt 2:
Klicken Sie auf Kopieren.
Schritt 3
Wechseln Sie in das Arbeitsblatt, in das Sie die Daten einfügen möchten, und klicken Sie dann auf die Position, an der die Daten angezeigt werden sollen.
Schritt 4:
Klicken Sie im Menü Bearbeiten >Inhalte einfügen.
Klicken Sie auf Verknüpfen.
Das Tabellenblatt
Eine Arbeitsmappe kann mehrere Tabellenblätter enthalten. Ein Tabellenblatt besteht aus 16.711.680 Zellen, aufgeteilt in 255 Spalten und 56.536 Zeilen. In die einzelnen Zellen tragen Sie Ihre Daten, Text oder Zahlen bzw. Berechnungsformeln ein. Je nach Umfang der eingegebenen Datenmenge muss dieses Tabellenblatt zum Drucken in Seiten aufgeteilt werden.
In dieser Lektion lernen Sie Formatierungen kennen, die Auswirkungen auf das gesamte Tabellenblatt haben, wie z.B das Papierformat, Kopf- und Fußzeilen oder die Seitenaufteilung.
Papierformat und Ausrichtung ändern
Für den Ausdruck von Tabellenblättern können Sie das Papierformat ändern. Für Benutzer von Sprachen mit linksläufiger Schrift kann die Ausrichtung des Tabellenblatts geändert werden, so dass beispielsweise die Zelle A1 in der rechten oberen Ecke des Arbeitsblattfensters platziert und die Leserichtung auf linksläufig festgelegt wird.
Papierformat ändern
Für breite Tabellen kann es sinnvoll sein das Papierformat auf Querformat umzustellen
[Abbildung in dieser Leseprobe nicht enthalten] So wird´s gemacht:
Wählen Sie Datei >Seite einrichten und aktivieren Papierformat >Querformat
Kontrollieren Sie es in der Seitenansicht .
Tabellenblatt von rechts nach links ausrichten
Wenn Sprachen wie Arabisch, Farsi, Hebräisch oder Urdu für die Bearbeitung aktiviert sind, stehen Ihnen verschiedene Funktionen zur Verfügung, die es Ihnen ermöglichen, von rechts nach links oder in einer bidirektionalen Umgebung einfacher zu arbeiten. Standardmäßig besitzt ein Tabellenblatt die Ausrichtung von links nach rechts. Sie können diese Ausrichtung auf rechts nach links ändern. Wenn Sie die Arbeitsblattrichtung wechseln, richtet Microsoft Excel mit Rechts-nach-Links-Funktionen einfach die Daten von links nach rechts oder von rechts nach links aus. Alle zugrunde liegenden Formeln und Werte bleiben erhalten. Die Umkehr der Leserichtung von rechts nach links funktioniert nur wenn Sie eine entsprechende Sprache ausgewählt haben.
[Abbildung in dieser Leseprobe nicht enthalten] So wird´s gemacht:
- Festlegen der Richtung für das aktuelle Tabellenblatt
Klicken Sie dazu im Menü Extras auf Optionen, dann auf die Registerkarte International, und aktivieren oder deaktivieren Sie dann das Kontrollkästchen Aktuelles Blatt in Rechts-nach-Links-Ansicht darstellen.
- Festlegen der Richtung für neue Arbeitsmappen und Arbeitsblätter
Klicken Sie im Menü Extras auf Optionen und dann auf die Registerkarte International.
Führen Sie einen der folgenden Schritte in der Optionsgruppe Von rechts nach links durch.
Klicken Sie auf Von rechts nach links, damit neue Objekte in einer Richtung angezeigt werden, die Benutzern der Rechts-nach-Links-Textausrichtung vertraut ist.
Klicken Sie auf Von links nach rechts, damit neue Objekte in einer Richtung angezeigt werden, die Benutzern der Textausrichtung Von links nach rechts vertraut ist.
[Abbildung in dieser Leseprobe nicht enthalten] Tipp
Um die Sprachdateien für Arabisch, Armenisch, Georgisch, Hebräisch, die indischen Sprachen, Thailändisch und Vietnamesisch zu installieren wählen Sie bei Windows XP Start >Systemsteuerung >Regions- und Sprachoptionen und aktivieren Sie unter dem Register Sprachen / Zusätzliche Sprachunterstützung die Option Dateien für Sprachen mit komplexen Schriftzeichen und Zeichen mit Rechts-nach-links-Schreibrichtung.
Breite der Seitenränder anzeigen und ändern
Standardmäßig legt Excel in neuen Tabellenblättern 37 die Seitenränder 195 oben und unten mit 2,5 cm, sowie rechts und links mit 2 cm fest. Sie können jedoch diese Maße verändern.
[Abbildung in dieser Leseprobe nicht enthalten] So wird´s gemacht:
- Mit dem Menü
Schritt 1:
Wählen Sie im Menü Datei >Seite einrichten >Seitenränder.
Schritt 2:
Geben Sie über die Tastatur die gewünschten Ränder ein. Mit der TAB-Taste springen Sie zum nächsten Eingabefeld.
Beenden
Klicken Sie auf OK.
- In der Seitenansicht
Klicken Sie auf das Symbol Seitenansicht .
Wählen Sie das Register Ränder
Sie können die Breite der Seitenränder durch Ziehen der grauen gepunkteten Linien mit der Maus anpassen.
Falls Sie Ihre Tabelle ausdrucken möchten, bedenken Sie, dass die gewählten Seitenränder den Druckerrand nicht unterschreiten dürfen. Zwar erscheint in diesem Fall in Excel eine Meldung, am präzisesten finden Sie aber durch Probedrucke heraus, welchen minimalen Seitenrand Ihr Drucker noch akzeptiert, ohne etwas abzuschneiden.
Seitenwechsel einfügen und optimieren / verschieben
Wen Sie eine lange oder breite Tabelle haben wird automatisch beim Drucken ein entsprechender Seitenwechsel eingefügt. Sie können aber auch selbst den Seitenwechsel bestimmen.
Der Seitenwechsel wird im Tabellenblatt durch gestrichelte Linien angezeigt, wenn Sie einmal in die Seitenansicht und anschließend wieder in die Normalansicht wechseln.
[Abbildung in dieser Leseprobe nicht enthalten] So wird´s gemacht:
Klicken Sie im Menü Ansicht >Seitenumbruchvorschau .
Führen Sie eine der folgenden Aktionen aus:
- Anzeigen von Seitenumbrüchen
Manuell eingefügte Seitenumbrüche werden als durchgezogene Linien angezeigt. Gestrichelte Linien zeigen an, wo Microsoft Excel die Seiten automatisch umbricht.
- Verschieben eines Seitenumbruchs
Ziehen Sie den Seitenumbruch an eine neue Position. Durch das Verschieben wird der automatische Seitenwechsel in einen manuellen Seitenwechsel umgewandelt.
- Einfügen vertikaler oder horizontaler Seitenumbrüche
Wählen Sie eine Zeile oder Spalte unter oder rechts neben der Position aus, an der Sie einen horizontalen oder vertikalen Seitenumbruch einfügen möchten. Klicken Sie dann mit der rechten Maustaste, und wählen Sie Seitenumbruch einfügen.
- Entfernen von Seitenumbrüchen
Ziehen Sie den Seitenumbruch aus dem Druckbereich heraus. Um alle manuellen Seitenwechsel zu entfernen, klicken Sie mit der rechten Maustaste auf eine beliebige Zelle im Arbeitsblatt, und klicken Sie dann auf Alle Seitenumbrüche zurücksetzen.
Skalierung anpassen
Sie können ein Arbeitsblatt so drucken, dass dieses auf eine Papierbreite oder eine Anzahl von Seiten eingepasst wird.
Bei Verwenden der Option Anpassen werden in Microsoft Excel keine manuellen Seitenumbrüche berücksichtigt.
Wenn Sie die Werte der Option Anpassen ändern, wird das auszudruckende Bild von Excel entweder verkleinert oder bis auf 100% vergrößert.
[Abbildung in dieser Leseprobe nicht enthalten] So wird´s gemacht:
- Klicken Sie im Menü Datei >Seite einrichten und dann auf die Registerkarte Papierformat.
- Klicken Sie unter Skalierung auf Anpassen.
Führen Sie eine der folgenden Aktionen aus:
- Drucken eines an die Papierbreite angepassten Arbeitsblattes
Geben Sie in das erste Feld neben Anpassen den Wert 1 ein (für 1 Seite breit).
Löschen Sie im zweiten Feld neben Anpassen den Wert, sodass die Anzahl der Seiten in der Höhe nicht angegeben ist.
- Ein Arbeitsblatt auf einer bestimmten Anzahl von Seiten drucken
Geben Sie in die Felder neben Anpassen die Anzahl der Seiten an, auf denen das Arbeitsblatt gedruckt werden soll.
Kopf-und Fußzeilen
Eingeben von Daten in die Kopf- und Fußzeile
Kopf- und Fußzeilen sind ein fester Bestandteil der Seitenformatierung. In die Kopfzeile können Sie beispielsweise eine Tabellenüberschrift, in die Fußzeile Datum und Seitenzahl einfügen. Sie werden dann jeder Seite dieses Dokuments am Seitenanfang und Seitenende hinzugefügt.
Standardmäßig stehen Kopf- und Fußzeile im Seitenrand, so dass die volle Höhe des Satzspiegels für das Tabellenblatt zur Verfügung bleibt. Kopf- und Fußzeilen sind von den Daten in Ihrem Arbeitsblatt getrennt, sie werden nur in der Seitenansicht und im Druck angezeigt.
[Abbildung in dieser Leseprobe nicht enthalten] So wird´s gemacht:
Schritt 1:
Klicken Sie im Menü Ansicht >Kopf- und Fußzeile.
Schritt 2:
Klicken Sie im Feld Kopfzeile bzw. Fußzeile auf die gewünschte Kopf- oder Fußzeile.
Abstand der Kopf- und Fußzeile vom Blattrand
Standardmäßig haben Kopf- und Fußzeile einen Abstand von 1,3 cm vom oberen bzw. unteren Blattrand (=Papierkante). Sie können diesen Abstand jedoch verändern.
[Abbildung in dieser Leseprobe nicht enthalten] So wird´s gemacht:
Schritt 1:
Wählen Sie Menü Datei >Seite einrichten >Seitenränder.
Schritt 2:
Geben Sie unter Kopfzeile und Fußzeile (gemeint ist der Abstand von der Blattkante) die gewünschten Werte in die Eingabefelder ein.
Beenden:
Klicken Sie auf OK.
[Abbildung in dieser Leseprobe nicht enthalten] Tipp
Sie können in der Seitenansicht bei eingeblendeten Rändern auch durch Zehen mit der Maus den Abstand ändern.
Eigene Inhalte in der Kopf- und Fußzeile
Neben den von Excel vorgegebene Inhalten können Sie beliebige Inhalte in Ihrer Kopf- und Fußzeile eingeben.
[...]
- Arbeit zitieren
- Helmut Rompel (Autor:in), 2005, Excel XP - So wird´s gemacht, München, GRIN Verlag, https://www.grin.com/document/35016
Kostenlos Autor werden
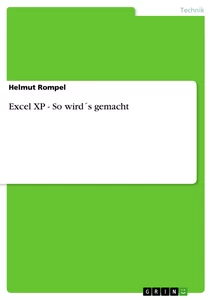
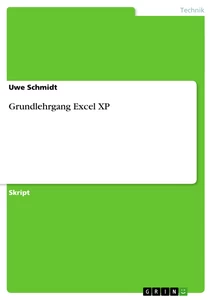
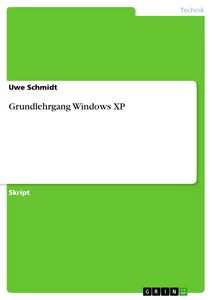
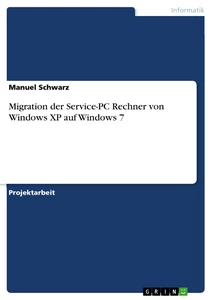
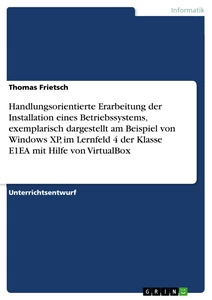
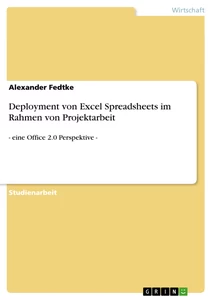



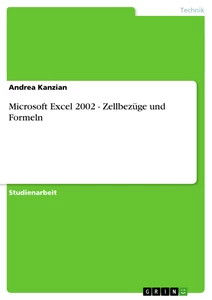
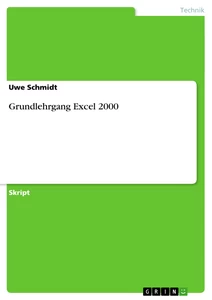
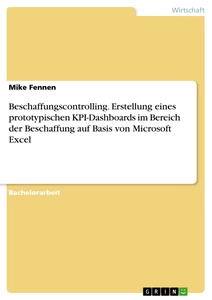
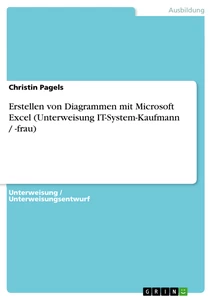
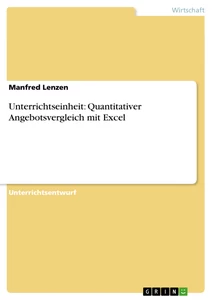
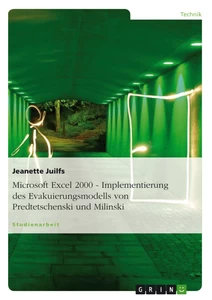
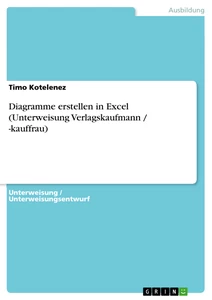
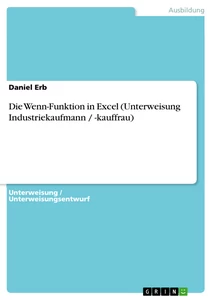
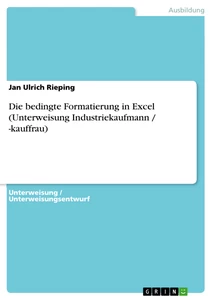
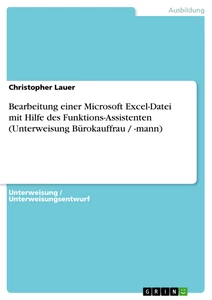
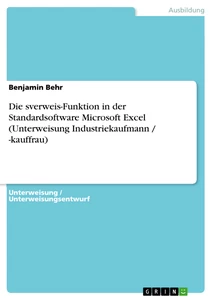
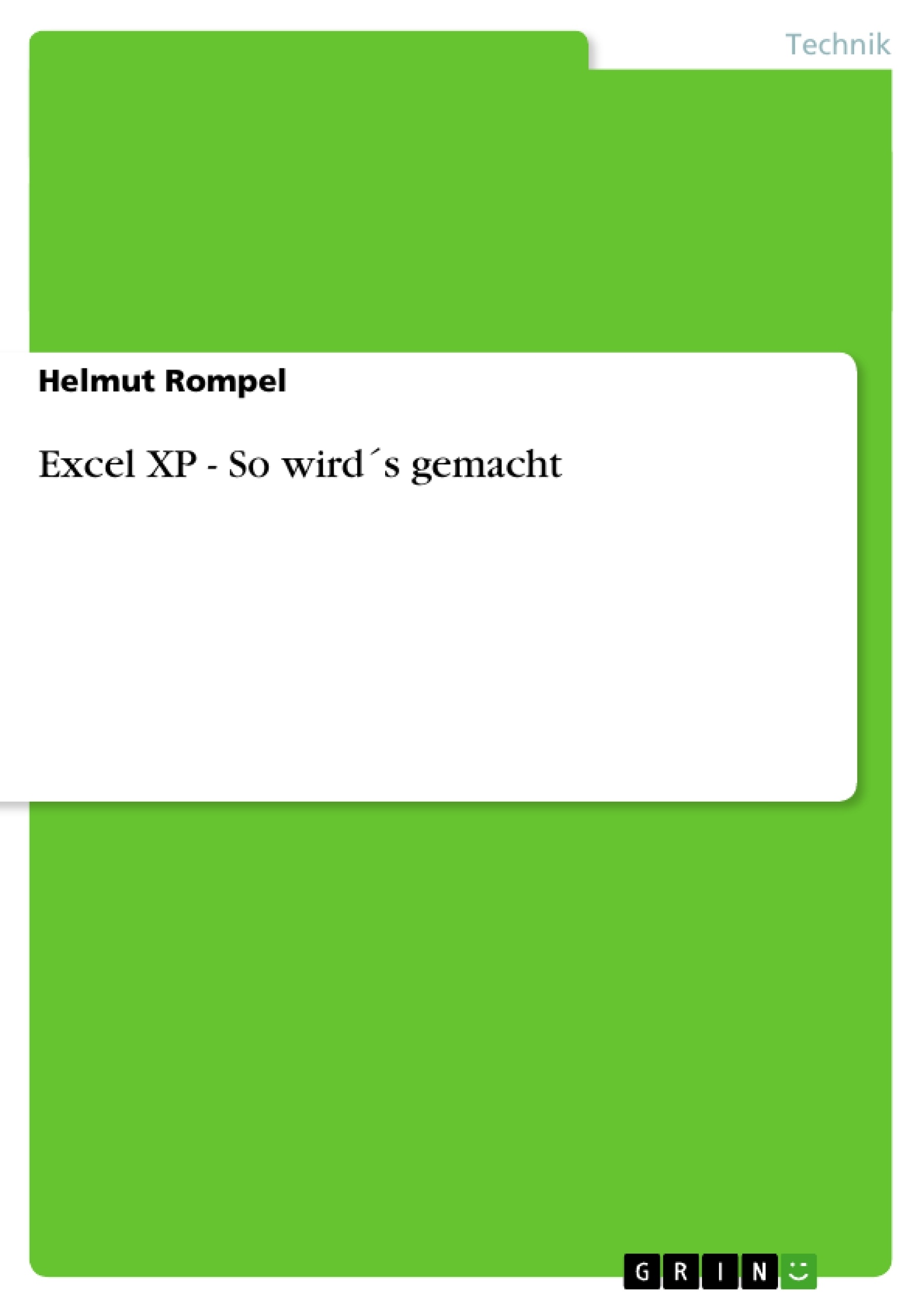

Kommentare