Leseprobe
Inhaltsverzeichnis
PHOTOSHOP CS5: WERKZEUGE, FUNKTIONEN, EINSTELLUNGEN
Neue Funktionen
Mini Bridge: integrierter Bilddateibrowser
Kante verbessern: einfacher Freistellen
Mischpinsel: Malen wie auf Leinwand
Inhaltssensitives Füllen: Objekte spurlos entfernen
Formgitter: Perfekt verformen
HDR Pro: HDR-Konvertierung mit Stil
Eingebaute Objektivkorrekturen
Deutlich besser als früher: Camera Raw
Repoussé: Erstellen dreidimensionaler Objekte
Steckbrief der neuen Kernfunktionen
Die Werkzeuge
Werkzeuge einstellen
Auswahlwerkzeuge
Retuschewerkzeuge
Malwerkzeuge
Freistellungswerkzeuge
Messwerkzeuge
Zeichen- und Textwerkzeuge
Navigationswerkzeuge
Photoshop einrichten
Wichtige Voreinstellungen festlegen
Grundlegende Photoshop-Einstellungen
Erscheinungsbild der Benutzeroberfläche
Reibungsloser Mac- und Windows-Workflow
Arbeitsspeicher und Cache-Einstellungen
Darstellung der Malwerkzeuge festlegen
Darstellungen transparenter Bereiche festlegen
Maßeinheiten für Lineale und Text
Farben für Hilfslinien, Raster und Slices
Handhabung von Extensions und Plug-ins
Typografische Einstellungen vornehmen
3D-Voreinstellungen festlegen
Die besten Farbeinstellungen
Arbeitsfarbräume festlegen
Farbmanagement auf jeden Fall nutzen
Farbmanagement-Richtlinien
Arbeitsbereich individualisieren
Aufgabenoptimierte Arbeitsbereiche
Alle Bedienfelder im Überblick
Fenster und Paletten gruppieren
Tastaturbefehle und Menüs
Dokumentfenster optimal anordnen
Präzisionsarbeit: Bildschirm kalibrieren
Die einfache Bildschirmkalibrierung
Photoshop CS5: Werkzeuge, Funktionen, Einstellungen
Adobe Photoshop CS5 , das sind 20 Jahre digitale Bildbearbeitung auf höchstem Niveau. Den Grundstein dazu legten die Brüder Thomas und John Knoll im Jahr 1987, als sie für John Camerons Film „The Abyss“ eine Software für Spezialeffekte entwickelten. Das aufstrebende Softwareunternehmen Adobe wurde auf die Effektsoftware aufmerksam und nahm die Entwickler unter Vertrag. Es brauchte noch zwei weitere Jahre Entwicklungszeit, bis Photoshop Version 1.0 im Jahr 1990 das Licht der Welt erblickte; der Beginn einer beispiellosen Erfolgsgeschichte.
Im Jahr 2010 feierte Photoshop seinen 20. Geburtstag mit einem wahrhaft umfangrei- chen Update, das jedem Bildbearbeiter das Wasser im Mund zusammenlaufen ließ. Übrigens wurde Photoshop in der aktuellen Version 5.5 von Adobes Creative Suite nicht verändert. Und so stellt sich für Besitzer der Vorversionen immer noch die Fra- ge: Lohnt sich der Umstieg auf CS5? Die Antwort ist einfach: Ja und wie! Insbesondere für ambitionierte und professionelle Designer und Fotografen, die Wert auf schnellere Abläufe, eine verbesserte Darstellung und eine Vielzahl verfeinerter und neuer Funkti- onen legen. Die Performance von Photoshop hat sich drastisch verbessert!
Für alle, die noch unschlüssig sind, ob sich die Investition in eine neue Photoshop- Version lohnt, bietet Adobe eine auf 16 Tage begrenzte Adobe Photoshop CS5- Testversion zum Download unter www.photoshop.com an. Genug Zeit, die richtige Entscheidung zu treffen. Vor dem Download müssen Sie sich auf der Adobe-Website als Mitglied der Adobe-Community registrieren; die Registrierung ist kostenlos.
Neue Funktionen
Mit dem neuen Photoshop hat Adobe die Messlatte wieder einmal um einiges höher angelegt, sodass es für Mitkonkurrenten schwer wird, auf Augenhöhe mit CS5 bleiben zu können. Beginnen wir jetzt mit der konzentrierten Vorstellung der neuen Funktio- nen.
Einen ersten Überblick über die neuen Funktionen erhalten Sie, wenn Sie nach dem ersten Start von Photoshop im Menü Fenster/Arbeitsbereich den Eintrag Neu in CS 5 auswählen. Damit werden alle wesentlichen neuen Funktionen in den Menüs mit einem hellblauen Hintergrund markiert. Rechts oben im Arbeitsfenster bietet Photoshop eine Auswahl funktionsorientierter Arbeitsbereiche an. Auch hier können Sie zum Kennenlernen den Arbeitsbereich Neu in CS 5 einstellen.
Hervorhebung der neuen Funktionen in Photoshop CS5 einschalten.
Die Photoshop-Entwickler haben an viele Schrauben gedreht, herausragend aber sind die neuen Retuschefunktionen, die ein noch einfacheres Bearbeiten der Bildvorlagen ermöglichen. Neue HDR-Funktionen, automatische Objektivkorrekturen und ein verbesserter RAW-Konverter machen die Bearbeitung und die Entwicklung digitaler Fotos noch komfortabler. Eine Zusammenfassung aller neuen Funktionen zeigt der Steckbrief am Ende dieses Kapitels.
Tastenbezeichnungen
Alle in diesem Buch aufgeführten Tastenbezeichnungen gelten für Mac und Windows, bis auf eine Ausnahme: Windows-Anwender drücken anstatt [Befehlstaste] die [Strg]-Taste.
Mini Bridge: integrierter Bilddateibrowser
Mehr als nur eine Ergänzung zu Adobe Bridge ist die neue Mini Bridge, die Sie unter Fenster/Erweiterungen finden. Die Mini Brigde ist ein in die Benutzeroberfläche integrier- ter Bildbrowser, der das Suchen und Ablegen von Bildern nicht nur einfacher macht, sondern auch wertvolle Arbeitsspeicherressourcen spart - mit spürbaren Auswirkun- gen auf die Arbeitsgeschwindigkeit von Photoshop. Auch wenn das Speichermanage- ment von Photoshop optimal eingestellt ist, macht es sich auf Dauer schon bemerkbar, wenn die große Bridge und andere Anwendungen parallel ausgeführt werden.
Abbildung in dieser Leseprobe nicht enthalten
Passen Sie das Erscheinungsbild des Bedienfelds Mini Bridge an und starten Sie die NAVIGATION mit Klick auf Dateien durchsuchen .
Die jeweils gewünschte Bildschirmansicht sowie die Größe der Bilder stellen Sie mit den Bedienelementen in der unteren Bearbeitungsleiste der Mini Bridge ein.
Abbildung in dieser Leseprobe nicht enthalten
Einstellen der Gr öß e, Vorschau und Ansichtsmodi.
In der oberen Bearbeitungsleiste INHALT stehen Auswahl-, Bewertungs- und Sortierfunktionen zur Verfügung. Mit dem Symbol rechts außen öffnen Sie ein Pop-up-Menü mit Funktionen wie Stapelverarbeitung, Bildprozessor, Zu HDR Pro zusammenfügen und Pho tomerge für Panoramabilder.
Abbildung in dieser Leseprobe nicht enthalten
Bilder auswählen im Bedienfeld Mini Bridge und weiterführende Photoshop-Funktionen im Pop-up-Men ü Extras .
Kante verbessern: einfacher Freistellen
Exakte Freisteller gehören mit zu den schwierigeren Aufgaben in Photoshop, vor allem dann, wenn das freizustellende Objekt vor einem unruhigen Hintergrund steht oder wenn feine Haare die Auswahlerstellung erschweren. Kante verbessern heißt die neue Funktion, mit der jetzt auch weniger geübte Anwender perfekte Freisteller erzeugen können.
Abbildung in dieser Leseprobe nicht enthalten
Aufgabe : Das Model soll vom Studiohintergrund gelöst und auf einen morbiden Betonuntergrund gestellt werden.
Möchten Sie eine Person vor/auf einem neuen Hintergrund platzieren, öffnen Sie zuerst das Bild mit dem neuen Hintergrund und danach das Personenfoto, das dann im Bedienfeld Ebenen über der Ebene des Hintergrundbildes liegt. Mit einem der Auswahlwerkzeuge, vorzugsweise dem Schnellauswahlwerkzeug, erzeugen Sie einen groben Auswahlbereich rund um das freizustellende Objekt.
Abbildung in dieser Leseprobe nicht enthalten
Danach rufen Sie im Menü Auswahl den Dialog Kante verbessern auf. Wichtigste Funktion ist der Smart-Radius im Bereich Kantenerkennung. Der aktive Smart-Radius erkennt automatisch die Beschaffenheit der Objektkanten.
Abbildung in dieser Leseprobe nicht enthalten
Einstellungen im Dialog Kante verbessern . Wichtig ist, im Bereich Kantenerkennung die Option Smart-Radius zu aktivieren. Die Gr öß e des einzustellenden Radius ist abhängig von der Beschaffenheit der Bildvorlage.
Mit dem Regler Radius passen Sie Größe des Auswahlrands an. Soll ausschließlich der Radius angezeigt werden, aktivieren Sie im Bereich Ansichtsmodus die Optionen Radius anzeigen. Im Pull-down-Menü Anzeigen stehen verschiedenen Ansichtsmodi zur Aus- wahl.
Abbildung in dieser Leseprobe nicht enthalten
Möchten Sie nur die Auswahlkante sehen, aktivieren Sie im Bereich Ansichtsmodus die Option Radius anzeigen .
Hierbei werden auch, wie das Beispielbild zeigt, schwierige Haarpassagen mit in die Auswahl einbezogen. Unschöne Blitzer und Farbreste werden mit dem Radius verbessern-Werkzeug und dem Verfeinerungen-löschen-Werkzeug korrigiert. Die Größe der Werkzeugspitze stellen Sie in der Optionsleiste ein.
Abbildung in dieser Leseprobe nicht enthalten
In der Optionsleiste stellen Sie die Größe der Werkzeugspitzen ein.
Unschöne Farbränder, die vom ursprünglichen Studiohintergrund übrig geblieben sind entfernen Sie, indem Sie im Bereich Ausgabe die Option Farben dekontaminieren einschal- ten. Beabsichtigen Sie, die Einstellungen für weitere Freisteller zu übernehmen, aktivie- ren Sie zusätzlich die Option Einstellungen speichern und beenden den Dialog mit OK.
Abbildung in dieser Leseprobe nicht enthalten
Das Ergebnis kann sich sehen lassen - das die neue Funktion Kante verbessern heute in knapp zehn Minuten hinbekommt ...
Mischpinsel: Malen wie auf Leinwand
Was bislang nur mit Plug-ins oder Nischenanwendungen möglich war, geht jetzt auch mit Photoshop - das Mischen von Farben. Mischpinsel heißt das neue Werkzeug, das wie ein echter Malpinsel eine oder mehrere Farben aufnehmen kann und damit auf trockenem, feuchtem oder nassem Untergrund malt. Bevor Sie mit dem Malen beginnen, muss ein passender Pinsel und die Füllfarbe ausgewählt werden. Das geschieht in der Optionsleiste des Mischpinsel-Werkzeugs.
Abbildung in dieser Leseprobe nicht enthalten
Das linke Bild zeigt einen unbearbeiteten Sonnenuntergang. Im mittleren und rechten Bild wurde die Sonne mit einem weichen, kreisrunden, gelben Volltonfarbpinsel mehrmals angeklickt. Die Farbe des Mischpinsels mischt sich perfekt mit den Hintergrundfarben.
Abbildung in dieser Leseprobe nicht enthalten
Das neue Mischpinsel-Werkzeug mit Optionsleiste.
Weiterhin legen Sie in der Optionsleiste fest, wie sich die mit dem Mischpinsel aufgetragene Farbe auf dem Untergrund verhält. Über ein Pop-up-Menü bestimmen Sie die Beschaffenheit des Untergrunds, also Trocken, Feucht, Nass oder Sehr Nass, und ob der Mischpinsel die Farbe dick oder dünn auftragen soll.
Abbildung in dieser Leseprobe nicht enthalten
Die Beschaffenheit des Maluntergrunds festlegen.
Sind diese Voreinstellungen abgeschlossen, wird mit dem Pinsel das Bild ausgemalt, hier ein leeres weißes „Blatt“.
Abbildung in dieser Leseprobe nicht enthalten
In der Optionsleiste zum Pinsel-Werkzeug nehmen Sie die grundlegenden Pinseleinstellungen vor.
Vor der Bearbeitung des Hintergrunds muss der Mischpinsel erst einmal gereinigt wer- den. Mit Klick auf den nach unten zeigenden Pfeil rechts neben dem Farbfeld in der Optionsleiste öffnen Sie ein Drop-down-Menü, in dem Sie den Eintrag Pinsel reinigen wählen.
Abbildung in dieser Leseprobe nicht enthalten
Vor dem Auftragen einer neuen Volltonfarbe wird der Pinsel gereinigt.
Für die großflächige Hintergrundbearbeitung benötigen Sie nun einen Borstenpinsel. Die Borstenstruktur der Pinselspitze und weitere neue Pinseleigenschaften wählen Sie im Pinsel- Bedienfeld aus. Über die Optionsleiste des Mischpinsel-Werkzeugs rufen Sie das Bedienfeld auf - das dritte Symbol von links.
Abbildung in dieser Leseprobe nicht enthalten
Im Pinsel- Bedienfeld stellen Sie die Pinselvorgaben , den Pinsel und die Kopierquelle ein. Der aktuell ausgewählte Pinsel wird während der Bearbeitung im Dokumentfenster angezeigt.
Stört das eingeblendete Borstenpinselsymbol während der Bearbeitung, können Sie es mit einem Klick ausblenden: einfach den Mauszeiger auf das Pinselsymbol führen und auf das kleine x in der oberen Symbolleiste klicken.
Borstenpinsel Borsteneigenschaft rund, spitz, steif
Abbildung in dieser Leseprobe nicht enthalten
rund, stumpf, mittlere Steifheit
Abbildung in dieser Leseprobe nicht enthalten
rund, gekrümmt, geringer Borstenanteil
Abbildung in dieser Leseprobe nicht enthalten
rund, abgewinkelt, geringe Steifheit
Abbildung in dieser Leseprobe nicht enthalten
rund, gefächert, steif, dünne Borsten
Abbildung in dieser Leseprobe nicht enthalten
flach, spitz, mittlere Steifheit
Abbildung in dieser Leseprobe nicht enthalten
flach, stumpf, kurz, steif
Abbildung in dieser Leseprobe nicht enthalten
flach, gekrümmt, dünn, steife Borsten
Abbildung in dieser Leseprobe nicht enthalten
flach, abgewinkelt, geringe Borstenzahl
Abbildung in dieser Leseprobe nicht enthalten
flach, gefächert, hohe Borstenzahl
Abbildung in dieser Leseprobe nicht enthalten
Der neue Mischpinsel überzeugt auf ganzer Linie. Seine volle Leistung entfaltet er aber erst beim Einsatz eines drucksensitiven Stifttabletts, zum Beispiel der Firma Wacom. Dennoch, mit ein wenig Übung lässt sich der Mischpinsel für grobe Malarbeiten auch mit der Maus sehr gut einsetzen.
Inhaltssensitives Füllen: Objekte spurlos entfernen
Haben die Werkzeuge des Reparatur-Pinsels bereits in Photoshop CS4 überzeugt, setzt Adobe mit dem neuen, inhaltssensitiven Füllen noch eins oben drauf. Diese Funktion bietet sich immer dann an, wenn bestimmte Objekte, unschöne Artefakte oder auch Videoframes schnell und makellos aus einem Bild entfernt werden müssen. Schauen wir uns die Arbeitsweise dieser neuen Funktion näher an.
Abbildung in dieser Leseprobe nicht enthalten
Aufgabe : In einem Foto, hier eine nachgestellte mittelalterliche Küchenszene, sollen alle Objekte im hinteren Wandregal entfernt werden, ohne dass man danach irgendeinen Hinweis auf eine mögliche Bildmanipulation findet. Um die Sache zu erschweren, muss der obereüber dem Holzbottich aus der Wand hervorstehende Stein direkt mit entfernt werden.
Zunächst erzeugen Sie mit dem Zoomwerkzeug einen vergrößerten Bildausschnitt des zu bearbeitenden Bildbereichs. Dann wählen Sie das Schnellauswahlwerkzeug, stellen ein ca.
20 Px große Werkzeugspitze ein und klicken nacheinander alle zu entfernenden Objek- te an. Jedes der markierten Objekte erhält einen perfekten Auswahlrahmen. Würden Sie jetzt die Funktion Fläche füllen/Inhaltssensitiv anwenden, würden die Objekte zwar entfernt werden, aber 1 Pixel breite Konturen der Objekte würden weiterhin sichtbar bleiben.
Der Grund dafür ist einfach: Die Funktion Fläche füllen/Inhaltssensitiv sucht die Umge- bungsbereiche der Objekte ab und generiert daraus möglichst identische Füllstruktu- ren, was zugegebenermaßen nicht immer auf Anhieb gelingt. In diesem Fall fehlt ein- fach der Umgebungsbereich, den Sie aber nachträglich erzeugen können. Hierzu wäh- len Sie im Menü Auswahl die Funktion Auswahl verändern/Erweitern und erweitern die Auswahlbereiche um ca. 5 Pixel. Genug Fleisch, um daraus passende Füllstrukturen zu erzeugen.
Abbildung in dieser Leseprobe nicht enthalten
Alle zu entfernenden Objekte sind ausgewählt. Die Auswahlrahmen werden um 5 Pixel erweitert.
Sind die Auswahlbereiche vorbereitet, wählen Sie im Menü Bearbeiten die Funktion Fläche füllen. Im Bereich Inhalt öffnen Sie das Listenfeld Verwenden, wählen die Funktion Inhaltssensitiv aus und bestätigen mit OK.
Abbildung in dieser Leseprobe nicht enthalten
Der altbekannte Dialog Fläche füllen wurde um die Funktion Inhaltssensitiv erweitert. Unspektakulär, aber mit großer Wirkung.
Wie Sie sehen, wurden alle Objekte restlos entfernt - bis auf zwei Stellen. Das Kopftuch der Magd und der Mauerstein weisen noch unschöne Artefakte auf, die sich aber mit dem Bereichsreparatur-Pinsel ebenso einfach entfernen lassen.
Abbildung in dieser Leseprobe nicht enthalten
Wenn nicht alle Objekte auf Anhieb einwandfrei entfernt werden, hilft der Bereichsreparatur-Pinsel weiter.
Das neue inhaltssensitive Füllen überzeugt auf ganzer Linie. Auch wenn hier und da nachgearbeitet werden muss, ist die Zeitersparnis durch kein Geld der Welt zu bezah- len.
Abbildung in dieser Leseprobe nicht enthalten
Das inhaltssensitive Füllen hat ganze Arbeit geleistet. Nichts deutet mehr auf die entfernten Objekte hin.
Abbildung in dieser Leseprobe nicht enthalten
Hier ein weiteres Beispiel, das die Stärke dieser fantastischen Funktion eindrucksvoll unter Beweis stellt: Das Bild zeigt den Kühlergrill eines US-amerikanischen Oldtimers. Hier soll die goldene Automobilklubplakette entfernt werden. Mit dem Schnellauswahlwerkzeug erstellen Sie einen Auswahlbereich um die Plakette, die Sie um ca. 3 Pixel erweitern. Jetzt brauchen Sie nur noch die Funktion Fläche füllen/Inhaltssensitiv aufzurufen, mit OK zu bestätigen, und die Plakette ist weg.
Abbildung in dieser Leseprobe nicht enthalten
Auch diese nicht ganz leichte Aufgabe meistert die Funktion mit Bravour.
Formgitter: Perfekt verformen
Die neue Funktion Formgitter wurde von Adobe After Effects adaptiert und erweitert die Gruppe der Transformationswerkzeuge. Über ein freigestelltes Objekt oder ein ganzes Bild wird ein Netz bestehend aus einer Vielzahl unterschiedlich großer Drei- ecke gelegt. Anschließend werden über das gesamte Netz Anfasserpunkte (Pins) ge- setzt, mit denen Sie das Objekt verformen oder dessen Bewegungsabläufe ändern kön- nen.
Abbildung in dieser Leseprobe nicht enthalten
Aufgabe : Der Bewegungsablauf dieser Figur wird mithilfe der neuen Formgitterfunktion angepasst.
Die Formgitterfunktion eignet sich am besten für die Bearbeitung freigestellter Objek- te. Aber auch vorher fixierte Bildelemente ganzer Bilder können damit bearbeitet wer- den. Bäume biegen sich im Wind, Bauch, Beine und Po von Personen lassen sich kor- rigieren und mehr.
Zu Beginn der Formgitterbearbeitung wird das zu bearbeitende Objekt freigestellt, hier eine Holzfigur vor hellgrauem Hintergrund. Die freigestellte Figur befindet sich im Bedienfeld Ebenen über der Hintergrundebene. Möchten Sie vermeiden, dass das Ori- ginalbild durch die Bearbeitung beschädigt wird, konvertieren Sie die Ebene in ein Smart-Objekt.
Abbildung in dieser Leseprobe nicht enthalten
Ö ffnen Sie das Ebenen -Bedienfeld mit Klick auf das Pfeil-nach-unten-Symbol oben rechts im Bedienfeld.
Im zweiten Schritt legen Sie das Formgitter über die Figur. Erscheint das Netz zu grobmaschig, können Sie die Dichte über die Optionsleiste verstärken. Wählen Sie unter Dichte die Option Mehr Punkte. Beachten Sie aber: je dichter das Netz, umso höher die Rechenleistung. Soll das Netz die Objektränder überlappen, stellen Sie den Wert im Feld Ausbreitung ein, hier 2 Px.
Abbildung in dieser Leseprobe nicht enthalten
Ü ber das freigestellte Objekt legt sich das Formgitter. Die Beschaffenheit des Formgitters legen Sie mit den Einstellungen in der Optionsleiste fest.
Liegt das Formgitter auf dem Objekt, beginnen Sie damit, die Pins zu setzen, mit de- nen Sie den Bewegungsablauf der Marionette ändern. Mit dem Mauszeiger setzen Sie auf jedes Gelenk der Marionette einen Pin. Aktive Pins erkennen Sie an einem schwar- zen Punkt in der Mitte, inaktive Pins sind leer. Schauen wir uns die Funktionsweise der Anfasser näher an.
Setzen Sie einen neuen Pin auf das Ellbogengelenk der Figur und ziehen Sie den Punkt mit gedrückter linker Maustaste. Nichts Wesentliches passiert, die Figur wird nur entsprechend der Mausbewegung im Dokumentfenster neu positioniert.
[...]
- Arbeit zitieren
- Hans-Günther Miklasch (Autor:in), 2012, PHOTOSHOP CS5: Werkzeuge, Funktionen, Einstellungen, München, GRIN Verlag, https://www.grin.com/document/190366
Kostenlos Autor werden
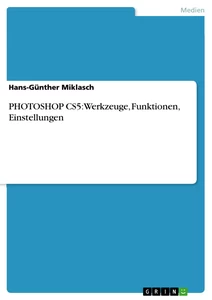

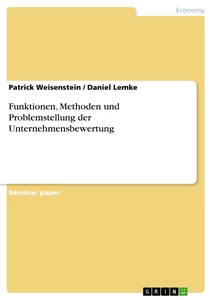
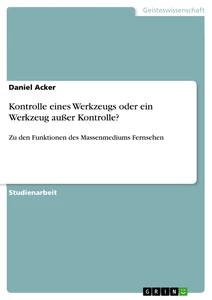
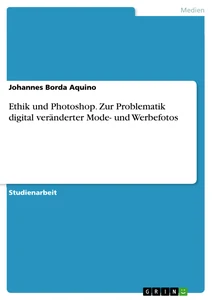

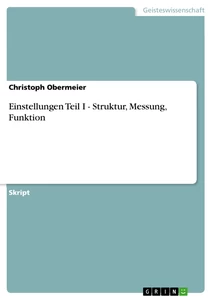
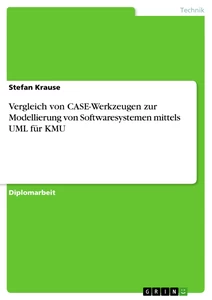
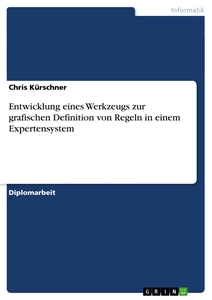

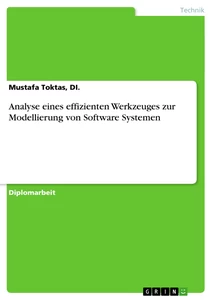
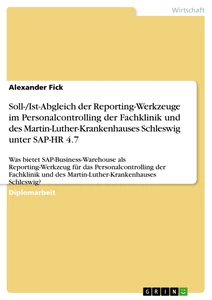
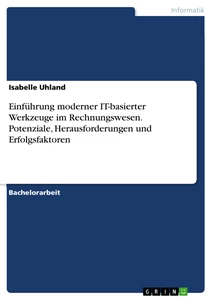

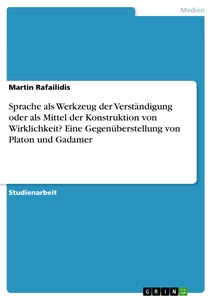
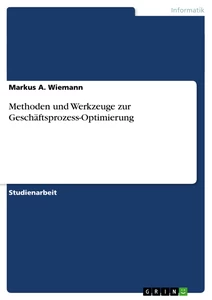
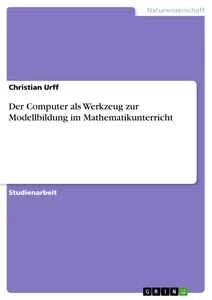
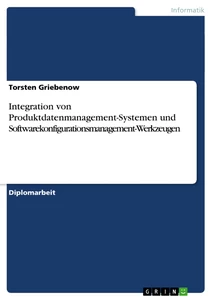
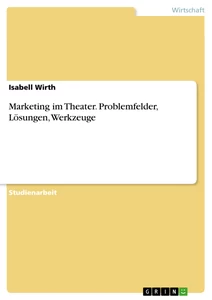
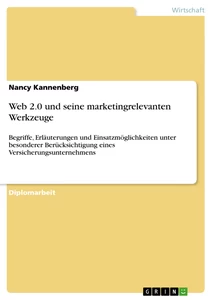


Kommentare